Want to learn how to create a bootable USB installer for OS X Yosemite?. Here is the complete step by step guide which you can follow on your MAC create the bootable USB disc. We all know that Yosemite OS X is the latest operating system form Apple, which comes with lots of new features and improvement. If you are interested in new OS and want to try it then sign up for the OS X Beta Program here, which will allow them to test the new OS, if selected.
If you want to install Yosemite 10.10 OS X on internal hard disk partition or on external USB storage space, here is the step by step how to guide. Here are Apple's instructions for creating a bootable Yosemite install disk from an 8GB USB flash drive: Download the OS X Installer app from the Mac App Store. Mount the volume you want to convert into a bootable installer. We’ve covered how to install OS X Yosemite onto a separate partition of an internal hard disk and dual boot with OS X Mavericks, but many Mac users have wondered if it’s possible to install OS X 10.10 onto an external drive instead, thereby avoiding any modifications to the primary Mac hard drive or partition table. The answer is yes, you. Oct 16, 2014 If you don't want to use Diskmaker X, Apple has actually included a terminal command that can create an install disk for you. Assuming that you have the OS X Yosemite installer in your. Open the disk image, then open the.pkg installer inside the disk image. It installs an app named Install Version Name. Open that app from your Applications folder to begin installing the operating system. MacOS Sierra 10.12 can upgrade El Capitan, Yosemite, Mavericks, Mountain Lion, or Lion.
Once you have the installation app for Yosemite (Install OS X 10.10 Developer Preview), don’t install it directly, other wise you will lose the file and can’t make the USB disc. To get started all you nee a *GB or above USB drive, Apple computer with Mac App Store (10.6.8+) and OS X Yosemite installer.
Create OS X Yosemite Bootable USB Drive
Step 1. Insert the USB drive or Disc on youir MAC and run the Disk Utility app from the Applications > Utilities folder.
Step 2. Now in the app select the USB drive and Selct the Partition Tab.
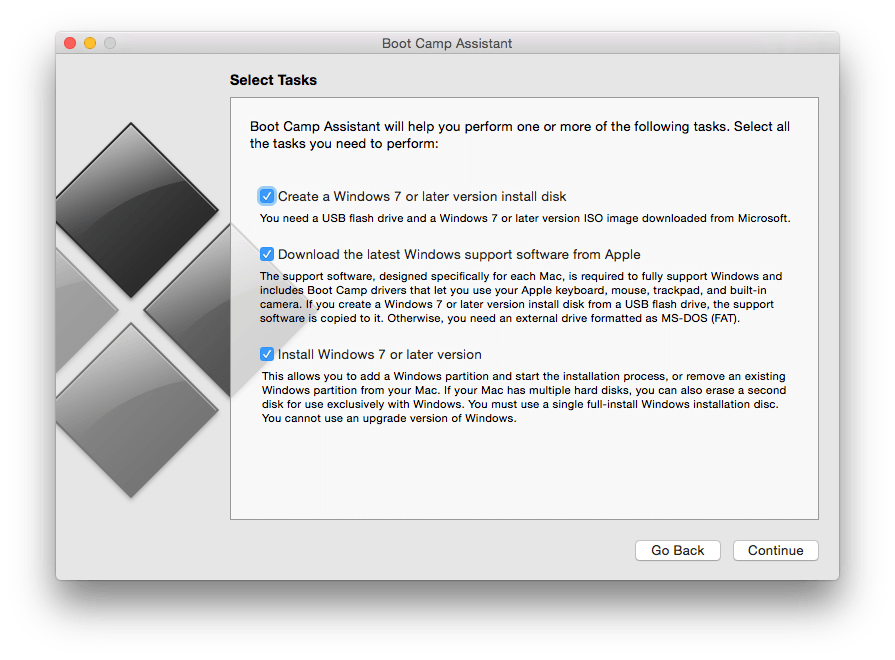
Step 3. Under Partition Layout, select 1 Partition from the drop-down menu. And enter the Partition information Name: ”yosemite”, Format: “Mac OS Extended (Journaled)”.
Step 4. Click the Options... button and Select GUID Partition Table. After that hit the “Ok” button then “Partition” button.
Step 5. Now the partition process will start and this will take some time to format and making USB drive as a 1 partition
Now the USB part is over and lets move to the OS X Yosemite installer package.
Step 6. Go to Applications again and find the Install OS X 10.10 Developer Preview app that you downloaded.
Step 7. Right-click the installer and select Show Package Contents from the context menu. See the Screenshot below:-
Step 8. Now navigate to Contents -> SharedSupport and open InstallESD.dmg
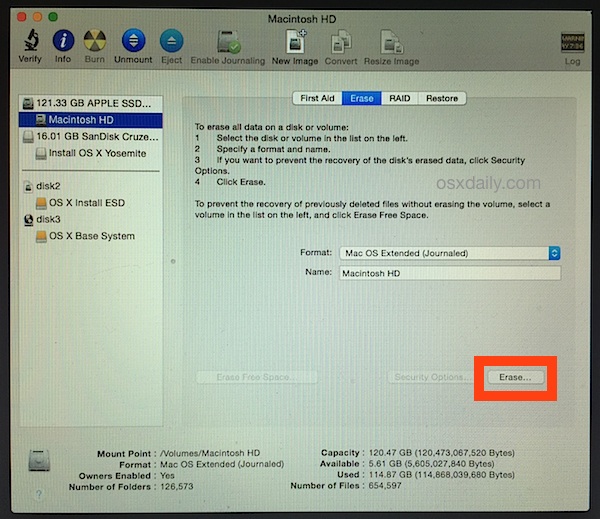
Step 9. This will start the verify process on your MAC. Wait for some time…….
Step 10. Once the verify process is done you will see the Package Folder.
Step 11. Don’t do anything with this Packages folder just yet. First, we need to unhide the files located in this newly mounted OS X Install ESD image.
Step 12. Launch Terminal.app to enter a command to unhide the file and folder on your MAC.
Step 13. Enter the below mention two commands one by one:-
defaults write com.apple.finder AppleShowAllFiles TRUE
killall Finder
Step 14. Now you will see three more files next to the Package folder (Step 10)
Create Yosemite Install Disk
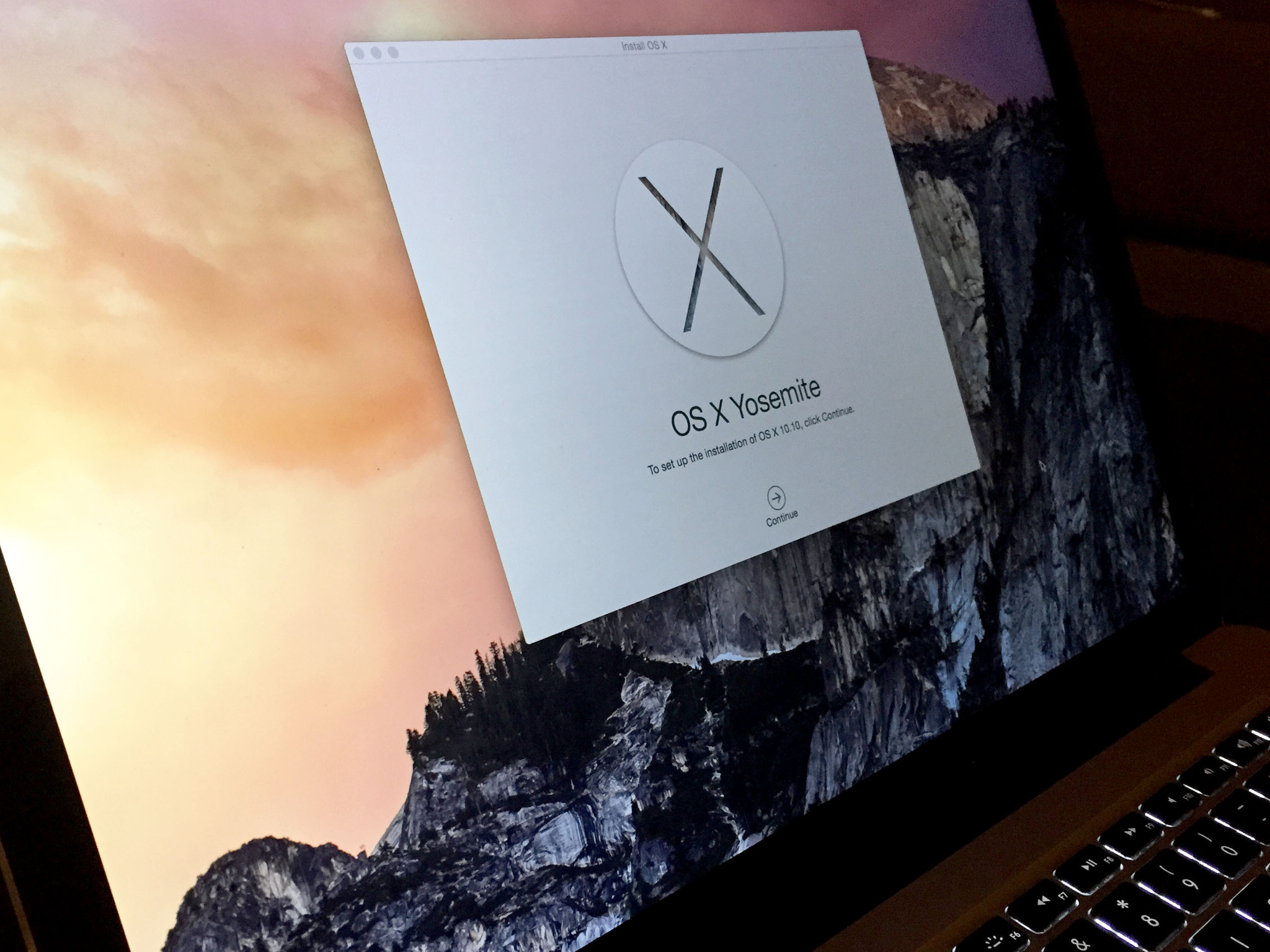
Step 15. Switch back to Disk Utility.app to select the partition name created in step 3.
Step 16. Now drag the partition from the device list to the Destination box. Also, drag the BaseSystem.dmg to the Source path
Hit the Restore button.
Step 17. Now a new popup screen appears. From here click on Erase to start the restore process, then enter in your admin password and hit OK to proceed.
Step 18. Once the restore process is done, you will see a new window son your screen. Like the screen below:-

Step 19. Here, open the “System” > “Installation” folders and move the Packages file to trash.
Step 20. Now copy the Packages folder from Step 10 and paste it into the Installation folder that you just opened in previous step.

Step 21. Now Hide the system files again using this command on terminal window
defaults write com.apple.finder AppleShowAllFiles NO
Install Os X Yosemite Download
That’s it!. To perform a clean install on your MAC, simply insert the USB drive that you created, power on the computer, and hold down the [option] key to access the boot selection menu. From there, select the USB drive partition, and follow the prompts to install OSX 10.10 on your Mac.