Wouldn't it be great to be able to play Zelda on your laptop? … Obviously! 😄
Between video-game consoles
Being that I'm between travels, apartments, and dedication to a specific game console, I decided to get creative with hardware and catch up on the Legend of Zelda series developed by Nintendo.
Gaming on a Mac: testing games on a MacBook Pro. Trying the New Surface Pro. You can play games on a Mac, though. If you have a late-2020 MacBook Air/13' MacBook Pro with a M1 Apple Silicon processor, you can run any iPhone/iPad app you want. Game streaming works flawlessly on my MacBook Air! Fullscreen is available by the way, does not have to run windowed. Follow these steps. I got a USB controller (Classic FC SNES), only the right button is able to control items in the menu. Once I get to the Co-Op option, my controller 'A' does not select anything, and I cannot play.
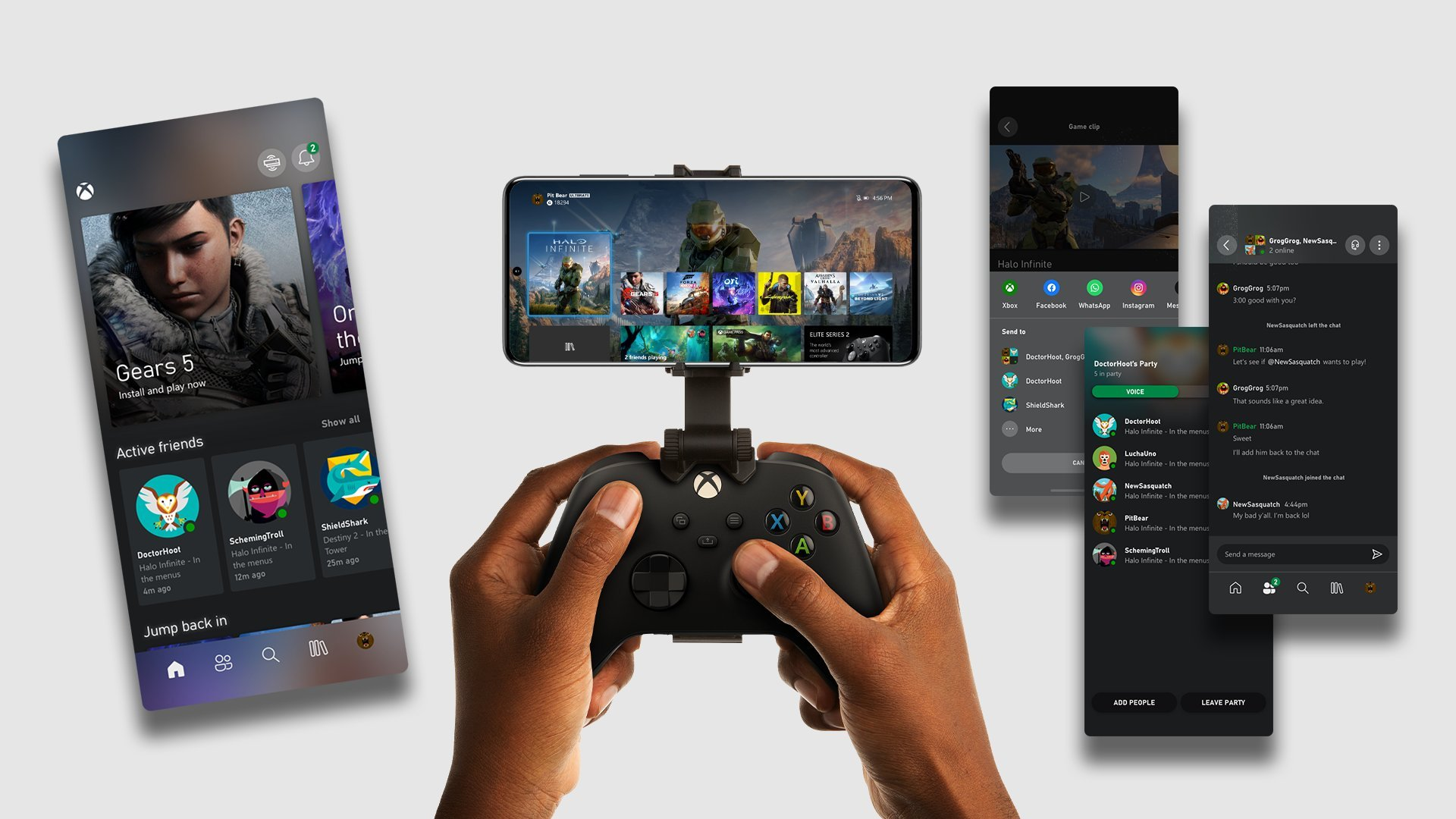
There are a few other titles that I'm looking forward to this holiday season when PlayStation 4 goes on sale, such as The Last Of Us and Grand Theft Auto 5… but, even though these are also PlayStation 3 titles, I don't own that console anymore either, so I can't play either of them right now. 😃
The primary reason that I'm going with the PlayStation 4 over the Xbox One is that I've owned the PlayStation 2 and PlayStation 3 previously. — Most of the console games I've played are on the PlayStation platform, and the new consoles have generally enabled playback of each previous consoles' titles through streaming or embedded backwards compatibility.
The only other home (non-portable) gaming console that I've dabbled with longterm is the Nintendo Wii, which I actually camped out for on launch in 2006. 😂 — But, I sold my Wii before I moved in 2011, and then bought a PlayStation 3 in early 2012. Then, I sold that before I moved again in January 2013, and have been consoleless ever since due to traveling.
… So, what's next?
Back to Nintendo? Hmm…
Because I'd owned the Wii before, I had already played:
- The Legend of Zelda: Twilight Princess — The initial flagship game of the series for Wii.
- The Legend of Zelda: The Wind Waker — Because this was originally released for Nintendo GameCube, it could also be played on the Wii console due to backwards compatibility.
… A new Zelda game had come out since then, called “The Legend of Zelda: Skyward Sword,” and I had been dying to play it.
The fact that I had been able to play a GameCube game on the Wii was a signal that the two were very similar, hardware-wise. — Soon after, I discovered that there's a software emulator that can perfectly emulate both of these Nintendo consoles on most Macs and PCs!
Since my MacBook Pro is fairly new, I'd hoped that it packed enough processing and graphics power to play. — To try, all I needed was a Wii game, a “Wiimote” controller, and a sensor bar.
Can You Play Xbox On A Macbook Pro 2020
… But, how was I going to emulate a sensor bar? 😅
Figuring out how to emulate a “sensor bar” for the Wiimote controller(s)
If you have a Nintendo Wii console, you have that wired bar that goes on the top of your TV as a signal to the “Wiimote” controllers of where the TV is. — A friend told me that there are numerous alternatives to this bar, though, such as lighting two candles near your TV (safely! 😅), or even building your own Wii sensor bar using infrared emitter LEDs.
I actually did consider building one myself, but luckily realized that there were a USB-powered replicas on eBay for less than $5 USD shipped. — Radio Shack was unfortunately charging too much for the spare parts to build it on my own (by comparison), and I figured that a manufactured option could potentially be more durable longterm, anyway.
With the sensor bar figured out, I ordered the rest of the supplies through Amazon Prime:
- Nintendo Wii Remote Plus — The “Plus” variant is required to play Skyward Sword.
- Nintendo Nunchuk Controller — You'll also need this to control the character.
… Best perk of buying official Nintendo gear? It always ships with brand-new batteries in the box. That's one thing you won't need to put on your shopping list, for now! 🔋👍🏻
Setup + configuration
After a few days, the supplies had arrived, and it was time to test!
I first downloaded the Dolphin Emulator for Nintendo Wii/GameCube from its official website. — Be careful about other websites that may be offering [perhaps outdated] versions of the software that may come bundled with malware! 😱
While you're on their official site, be sure to check out their game compatibility list and FAQ to make sure that your computer and setup is compatible with Dolphin.
Getting the Wiimote to pair over Bluetooth with my Mac was a bit tricky. — According to the support forums, this latest (at the time of writing) model of the Wiimote controller “RVL-CNT-01-TR” for the newer Wii U console doesn't connect to Macs with the old “hold the 1 and 2 buttons and pair it” method of models prior.

The correct way to connect this controller to your computer is not by connecting the device using the Bluetooth menu on your Mac, as you'd connect any other Bluetooth device. — Instead, follow these steps:
- Open the Dolphin Emulator on your Mac.
- Go to its “Tools” menu.
- Choose “Real Wiimote” for Wiimote 1 controller (not “Emulated Wiimote”)
- Click the “Refresh” button under the “Real Wiimotes” section. Then, immediately press the red “Sync” button on the back of the Wiimote!
… If you're successful, the controller will stop flashing and you'll feel it vibrate briefly to indicate a successful pairing. — It may even appear as being “connected” in your Mac's Bluetooth menu, as shown below:
… Even if the controller is listed in your Mac's Bluetooth menu, though, you'll still need to repeat the steps above to reinitiate the connection whenever you reconnect it, as experienced at this time of writing. 😅
“Sensor Bar” alternatives
Unfortunately, by the time the controllers and game had arrived, the sensor bar that I'd ordered still hadn't! — However, infrared light is emitted elsewhere (such as from the candles I mentioned before 🕯), so I temporarily just used a bright floor lamp to calibrate the Wiimote when first lauching the game. 😅
Since this game supports (and requires) Wii Motion Plus, you don't really need the sensor bar once it has calibrated. I occasionally would need to reset it if it became off-target while playing, but I could do so in the “Pause” menu to not adversely affect gameplay. — UPDATE (2013/07/27): I eventually just used a disposable lighter 🔥 to emulate the sensor bar briefly when recalibating the Wiimote:
Anyway, moving on… 😅
Launching game(s)
Actually running games in the Dolphin Emulator is easy through options in the software's menus:
- 📂 Open “disk images” of any game discs that you've already created yourself.
- 📀 Or, insert an actual Wii game disc into your computer's CD/DVD drive.
Once the game is running, you should press “Command (⌘) + 1” on your keyboard to enable the first controller, and then “Command(⌘) + F” to make the game fullscreen.
While Wii games are simple to launch, I imagine that there may be a different process for GameCube games given that its discs are physically much smaller than typical CDs/DVDs and therefore might not be safe to insert into your computer's CD drive, especially if it's slot-loading like the MacBook Pro's drives. — For more information on this, check out Dolphin's FAQs.
Improving performance
While actually running Wii games in Dolphin and getting the controllers connected may be “easy,” getting the games to run properly and be responsive is a bit trickier.
This process can vary from game to game. — For “The Legend of Zelda: Skyward Sword”, I found that my frame-rate (before adjusting settings) was initially just 20 FPS! That is not playable or enjoyable, and I began to investigate options to improve the performance.
Dolphin has their own performance guide, but for my particular computer, there were a few things in particular to take into account:
- 4 x CPU cores
- Insane native display resolution for a portable graphics processor to handle (2880×1800)
- The high-end 2013 15-inch MacBook Pro has a discrete GPU for high-performance rendering, alongside the basic Intel GPU that's more power-efficient and generally not used when doing anything intensive. (For this reason, I'm not sure if Dolphin will run well on the 13-inch MacBook Pro or other models with just the Intel GPU.)
… Even with the game running at a super-high display resolution, I actually found that the graphics settings didn't bottleneck Dolphin's performance very much at all on this machine. Instead, it was primarily the CPU that caused performance concerns during emulation!

Recommended settings
I recommend changing the following settings from their defaults for “The Legend of Zelda: Skyward Sword” to get decent playback results and less overall CPU usage on a 2013 15-inch MacBook Pro with discrete GPU.
First, go to the “Settings” menu in Dolphin, and select the “Graphics” option:
- In the “General” tab:
- “OpenGL” for Backend.
- The largest native option (15-inch Retina display is 2880 x 1800) for Fullscreen resolution.
- Enable “Hide Mouse Cursor” to prevent distraction.
- In the “Enhancements” tab:
- “Auto (Window Size)” for Internal resolution, or you may waste system resources doing artificial scaling… especially when switching to an external monitor or TV. 📺
- “None” for Anti-aliasing since you have a “HiDPI” Retina display.
- “16x” for Anisotropic filtering. (I did this for optimal visuals, and haven't notice a performance hit, but you could also try reducing this if you're running into issues.)
- In the “Hacks” tab: (This is where things can get interesting…)
- Enabling “Skip EFB Access from CPU” gave me a huge performance boost, but may cause glitches in some games. (I recommend enabling it unless it causes significant issues for you.)
- Definitely enable “OpenMP Texture Decoder” on the newer MacBook Pro computers, as they have multiple CPU cores and this offers a huge performance boost.
… After this, hit “OK”, and then go back to Dolphin's “Settings” menu, and choose the “DSP Settings” option:
- I enabled the “DSP LLE on Thread” option here, and haven't had any issues. (This is said to boost performance, and it worked well for me.)
… See how these work for you. 👍🏻
In the future, pay attention to specific titles' compatibilities in Dolphin's Wiki! Some games require certain settings for optimal appearance, but individual settings may actually hinder or enhance performance on particular computers or games. — Perhaps, find settings that work for one title, and then see which other games also agree with these settings for optimum playability and enjoyability?
Tip: Also, don't put your computer somewhere where it's poorly ventilated! Various materials or things can block its vents (such as carpets, blankets/bedsheets, papers on a desk, etc.), and will increase the computer's temperature and throttle performance. 🌬
Gameplay vs. visual glitches

Just a heads-up, because the games are being emulated using reverse-engineered code, you may encounter a glitch or two due to evolving algorithms and compatibility in the Dolphin software. 🐬
The only issue that I've encountered in “The Legend of Zelda: Skyward Sword” so far is that certain climbable vines that are supposed to be shown on cliffs aren't visible, and instead it was only rendering shadows of them. 🌱 — The first time I ran into this, I luckily noticed the shadows and was able to keep playing… but without having noticed them, I'd have been stuck at that point in the game with no path forward. 😱
This glitch may in fact be solely caused by my specific system configuration and settings (mentioned above), but your results will most-likely vary between various computers and versions of the Dolphin software.
Tip: As mentioned, pay attention to specific titles' compatibilities in Dolphin's Wiki, and watch out for other issues like this. — The experience is not perfect, but it's not bad either!
Results
… It works! 😃 — I played “The Legend of Zelda: Skyward Sword” entirely from start-to-finish: Aspen plus v11 1.
… Here's the classic, unforgettable “treasure chest opening” sound and experience… and yes, “#zeldatreasurechest” was an actual hashtag on Vine before I posted this: 🤣
… Pretty cool!
Bonus: Play on a TV!
Since the latest MacBook Pro has a built-in HDMI output, why not hook it up to the TV and play there, instead? 😆
… You might even get better performance, since a 1080p TV is lower resolution than the latest 15-inch MacBook Pro's display panel! 👍🏻
If you want the game's sound to output through the HDMI port (to the TV) as well instead of your Mac's speakers or headphone output, press and hold “Option (⌥)” on your keyboard, click the “volume” icon in your Mac's menu bar, and then choose the TV from the menu that appears:
Wrapping up
So, now I have a working Wii setup on my Mac! 🎮
It suits my console gaming needs for the time being until the PlayStation 4 goes on sale this holiday season, and I'm definitely looking forward to purchasing some new games and consoles from Nintendo in the future, as well. 🤩
Xbox Game Pass On Imac
If you have just bought the new MacBook Pro, you can find the latest MacBook Pro Retina does not offer built-in DVD drive. Thus, people who need to play DVD on MacBook Pro, things will be slightly hassle than before. What should be the best methods to play DVD disc on MacBook Pro without drive? The article explains 3 frequently used methods to make it work. Just learn more detail about the solutions and select the desired one accordingly.
Part 1: Download DVD Player Software on MacBook Pro to play DVD
The most efficient and costing way to play DVD movies on a MacBook Pro is by getting a DVD player software. You do not need to carry the heavy DVD player hardware from one room to another. Moreover, DVD player software is easy to install on any MacBook Pro you possess.
Though Mac has a built-in DVD player software installed on MacBook Pro, many users choose to download other alternatives due to the poor features. Such DVD player replacements as AnyMP4 DVD Player, 5K Player, VLC, KMPlayer, MPlayer, and more can help you benefit more features that DVD player cannot bring you like below:

- 1. Play protected DVDs by removing protection by CSS, region code, and others.
- 2. Play DVD disc, folder, and ISO file on all Mac models like MacBook Pro 13-inch/16-inch, iMac, Mac Pro, MacBook Air, etc.
- 3. Compatible with the latest macOS Monterey and before and M1 chip.
- 4. Take screenshots of DVD movie, select subtitles, audio tracks, adjust screen ratio, etc.
- 5. Create your DVD playlist to manage your DVD playback history.
Here is how to load DVD files for playing on MacBook Pro. Just take AnyMP4 DVD Player as the DVD player for MacBook Pro.
Step 1: Download and install DVD Player
When you download and install AnyMP4 DVD Player on MacBook Pro, you can launch the DVD Player on MacBook Pro to recognize the DVD files. And then click 'Open Disc' button on the main interface to load the DVD files.
Step 2: Choose the DVD source file
After that, you can choose the DVD source file from the popup window. You should make sure the external DVD drive connects with MacBook Pro. And then you can select the desired DVD source file to play with.
Step 3: Play DVD disc with DVD Player
Now you use the DVD player for Mac to watch DVD on MacBook Pro with an external DVD drive. And you can also choose the caption you want to enjoy the DVD files.
Part 2: Play DVD on MacBook Pro with external DVD drive
As the built-in DVD drive is no longer available, you can choose some External DVD Player to play DVD files on MacBook Pro. It should be the most frequently used methods, check out the detail as below.
Step 1: Select suitable external DVD player
The price of the external DVD player, the main features, its weight and many other factors are all worthy to consider and compare. The followings are two representative external DVD players, which can serve as the optical drive.
Step 2: Connect DVD drive to MacBook Pro
Connect DVD drive to MacBook Pro with USB port instead of USB hub, and then check for the drive on the MacBook Pro. Select 'Preferences' to choose 'External disks' box. And then you can open the DVD drive to view its content.
Step 3: Play DVD on MacBook Pro
In order to play DVD on MacBook Pro, you have to choose the standard 120mm disc. And then setting the DVD drive to make sure everything works. Now you can enjoy the DVD on MacBook Pro now.
Notes: Before you install external DVD drive for MacBook Pro, you should backup the files first. And then go to Mac HD/Library/Preferences/SystemConfiguration/com.apple.Boot.plist. Open the file with Text Edit or any other text editor to add mbasd=1. And then restart the MacBook Pro to find whether it works.
Part 3: Rip DVD movie for playback on MacBook Pro
Do you always take the external DVD drive on the go? It should be a frustrated issue. As for the case, it is highly recommended to rip DVD to video files, which you can play DVD videos on MacBook Pro anytime you want. AnyMP4 DVD Ripper should be the best program when you need to extract video from DVD. Here is the detail process to rip DVD to any format with AnyMP4 DVD Ripper.
Step 1: Load your DVD disc
Download AnyMP4 DVD Ripper on Mac, and insert the DVD into DVD drive. Hit 'Load DVD' option to import DVD disc into MacBook Pro.
Step 2: Edit and select output video format
Use filters before ripping DVD to video or audio, to crop, trim, rotate, adjust brightness and other more video effects to add on. Later, select output format you wanna output from 'Profile' drop-down list.
Step 3: Rip DVD into videos on Mac
Hit Rip All button, to start DVD to video or audio ripping process on MacBook. After that, you can play the DVD videos on MacBook Pro anytime anywhere you want.
If you want to play DVD on Xbox 360, Wii, PS4, etc., you could select the corresponsive formats from the drop-down list.
Part 4: FAQs of playing DVD on MacBook Pro
Do Apple laptops have DVD drives?
No. Apple has discontinued the built-in CD or DVD drive, and only the 13-inch MacBook Pro remained a DVD drive.
Why won't my external DVD player work on my Mac?
If you do not follow the connection rules to connect your DVD player to Mac, it may lead to failure of DVD player. Moreover, the problematic hub will cause the plug failure into Mac. Last but not the least, just check the DVD player supported region. Not any region is supported by the DVD player in your region.
How can I play a DVD on my Mac without a DVD drive?
For playing the DVD movies on your Mac without DVD drive, you have to rip the DVD into the digital formats on another computer that has DVD drive, and then copy the ripped video files and paste in your Mac for playback without DVD drive.
Bottom Line
In spite of above methods to play DVD on MacBook Pro, you need an external DVD drive for MacBook Pro first. And then you have to download and install some DVD Player software for Mac. It is difficult to play DVD in the way. What should be the most efficient solution in order to make sure the MacBook Pro plays DVD? AnyMP4 DVD Ripper should always be the first choice. Whether you rip the DVD with External DVD drive for Mac, or use another computer to rip the DVD, you can play the DVD video on Mac freely. More questions about how to play DVD on MacBook Pro, you can feel free to share the opinion here.
If you are using the old Windows 8, jump to visit this post: How to play DVD on Windows 8.