Bluestacks is the oldest Android emulator available for computers. It enables users to emulate an Android phone on their computer and run Android applications and games on the computer. But even if it is known to be the best one, it is not an excuse for the app to have some error. In this post, we will try to give you the solutions on how you can fix the “BlueStacks Stuck on Initializing” Error after downloading Bluestacks and while launching it.
- Could Not Start Engine Bluestacks 4 Mac
- How To Uninstall Bluestacks
- Could Not Start Engine Bluestacks Mac Os
- Could Not Start Engine Bluestacks 4 Mac
- Harassment is any behavior intended to disturb or upset a person or group of people. Threats include any threat of suicide, violence, or harm to another.
- Here is the list of top rated alternatives to Bluestacks that can efficiently match the working of your current champion. Also See: Best Android Emulators For Windows. Andy – Top Rated Alternatives to Bluestacks. Our first pick on the list of top Bluestacks alternatives is this feature-rich and powerful Android emulator. It comes with a.
Bluestacks claims to run 96% of the 1.4 million apps available on the Google Play Store. No other Android emulators have the same compatibility percentage presently. It offers smooth performance with an amazing user interface. You can use it as a second device and run social media accounts for your workplace.
Bluestacks needs minimal system configuration that is 2 GB of RAM, 4 GB of HDD space available, Direct X 9.0 or higher installed, NET Framework 3.5 SP3 or greater. It has been released on Windows and supports all versions from Windows Vista to Windows 10.
However, many users have reported Bluestacks getting stuck on the ‘Initializing’ screen after installing it and running for the first time. The emulator just keeps loading and does not start even after a long time.
Contents
Method 1: Change the Graphics mode of the BlueStacks emulator. Step 1: From the main interface of this Android emulator, click the gear icon at the top and select left mouse button on Settings. Step 2: Interface Settings - Settings appear, select the Engine section and change the option in Choose graphics mode to DirectX.
- 1 How can you solve this error?
- 2 Fix “BlueStacks Engine Won’t Start” Error
- 2.3 Method 3:
- 3 Fix “BlueStacks Not Working” Error
- 4 If all else fails, uninstall Bluestacks
- 4.1 FAQ
How can you solve this error?
You will have to try each one of the solutions below. You can try each to see which one would work for you.
Solution 1:
The first thing you should try is closing all other programs running on your computer. Your computer might just be slow because of all the open programs you have.
- Press Ctrl+Alt+Del then go to task manager and click on the processes tab.
- Over here, end all the processes that are not important. Now start Bluestacks again.
Solution 2:
If the above solution does not serve you, then try updating your Bluestacks. Bluestacks updated regularly, so always check for the latest.
1. Go to www.bluestacks.com and download the latest Bluestacks version. You can also download Bluestacks from the download link provided below.
2.Uninstall the BlueStacks previous version and then install the latest version that you just downloaded from the official website.
Solution 3:
If Bluestacks still gets stuck on the initialization screen, then you might need to update your .NET framework.
1. Go to Windows Control Panel and then go to the Windows Updates tab.
2. If there is an update available for .NET framework, install it and then try running Bluestacks. You can download the latest version of the Dotnet framework from the web.
Solution 4:
Another reason might be that Bluestacks is not able to get the necessary permissions to run. You need to run Bluestacks in administrator mode for it to get all the necessary permissions. To run Bluestacks in administrator mode follow the steps mentioned below.
1. Right-click on the Bluestacks shortcut icon.
2. When the menu opens, select the ‘Run as administrator‘ option.
3. It will then ask you to allow access; click Allow, and then BlueStacks will start in administrator mode.
Solution 5:
The last problem might be an incompatibility between Bluestacks and your Windows version. If you have already updated both your Windows to the latest version and Bluestacks to the latest update available, then there is still one more thing you can try.
1. Right-click on the Bluestacks icon. In the menu, click on Properties. This will open the Properties window.
2. Then select the Compatibility tab. In this tab, check the ‘Run this program in compatibility mode‘ option.
3. After enabling it, you will have to try which version works for you. If you are using Windows 10, then in the drop-down menu, select Windows 7. If you are using Windows 8.1, 8.0, or 7, then select Windows XP Service Pack 2/3.
4. Click on Apply This Setting For All Users and then press the Apply button and close the properties windows. Now start Bluestacks again, this should solve the problem.
Could Not Start Engine Bluestacks 4 Mac
Fix “BlueStacks Engine Won’t Start” Error
If you’re currently reading this, we’re 99% sure that you read this error message a few moments ago: “BlueStacks Engine Won’t Start.” Don’t worry, we can help you fix this kind of Bluestacks error. Just read our entire guide below, and you will find the answer right away.
Method 1:
Try temporarily disabling your antivirus software and see if BlueStacks will run fine. You can do this by opening the antivirus interface and look for the Disable option. If BlueStacks will run without any problems when the antivirus is disabled, then there is probably an issue with the security application. Changing the security application will usually prevent future error messages on BlueStacks.
Method 2:
BlueStacks uses OpenGL as its default graphics mode. Switching the graphics mode to DirectX and a reboot will usually solve the problem. Follow the steps below to change your graphics mode:
- Open BlueStacks
- Click on the options button. The button will look like an arrow pointing down.
- Select Settings
- Click Engine
- Select DirectX
- Click Restart Now
If you still see the error despite changing your graphics mode, try changing the RAM capacity. You will see a drop-down menu under the CPU & RAM allocation options. After changing your RAM capacity settings, click Restart Now and check if this resolves the issue.
Method 3:
Another reason for the error is that your Virtualization Technology might not be enabled. The purpose of the Virtualization Technology is that it helps BlueStacks run faster and smoother on your computer. But before you enable it, you have to make sure that your system supports this technology. Different processors have different methods of checking for support:
Intel Processor
- Download the Intel Processor Identification Utility (IPIU)
- Install the IPIU
- Run the IPIU and select the CPU Technologies tab
- Search through the drop-down menu for the Intel Virtualization Technology option. If this option says “Yes,” then your system supports this technology.
AMD Processor
- Download the AMD Detection Utility
- Run the Utility. The utility will notify you if you have Virtualization Technology or not with a message that looks like: “The system is compatible with Hyper-V.”
If your processor does not support Virtualization Technology, you may skip this method.
After determining if your system supports the technology, you may now enable Virtualization Technology. We highly recommend enabling it through the BIOS by following the steps below:
- Restart your computer
- When the manufacturer’s logo appears, press any of these keys: Esc, F8, F12, or F10
- The BIOS menu will open. If you don’t see it, then you might be seeing a list of options. Select the BIOS menu in the list
- Look for an option named Virtualization Technology, Intel Virtualization Technology, Intel VT for Direct I/O, or any variation. Enable these options.
- Save the settings and exit the BIOS
Fix “BlueStacks Not Working” Error
If you’ve landed on this page, you’ve probably been searching for answers to the “BlueStacks Not Working” error that popped up on your screen a few moments ago. Either that or you’ve just seen a gray screen when you attempted to run BlueStacks on your computer. Don’t worry about seeing that error because we have here a complete guide on how you can fix it easily. So, read on and find out the solutions you can perform on your own.
Solution 1:
Before proceeding to other methods of fixing the “BlueStacks Not Working” error, you must first make sure that your computer has met the minimum requirements required for BlueStacks to run on your system. Your system must have the following:
- At least 2GB of RAM (Please note that having 2GB of disk space is not a substitute for RAM)
- At least 4GB volume in the hard disk drive
- An updated graphics card
- You must be an administrator of your PC
Solution 2:
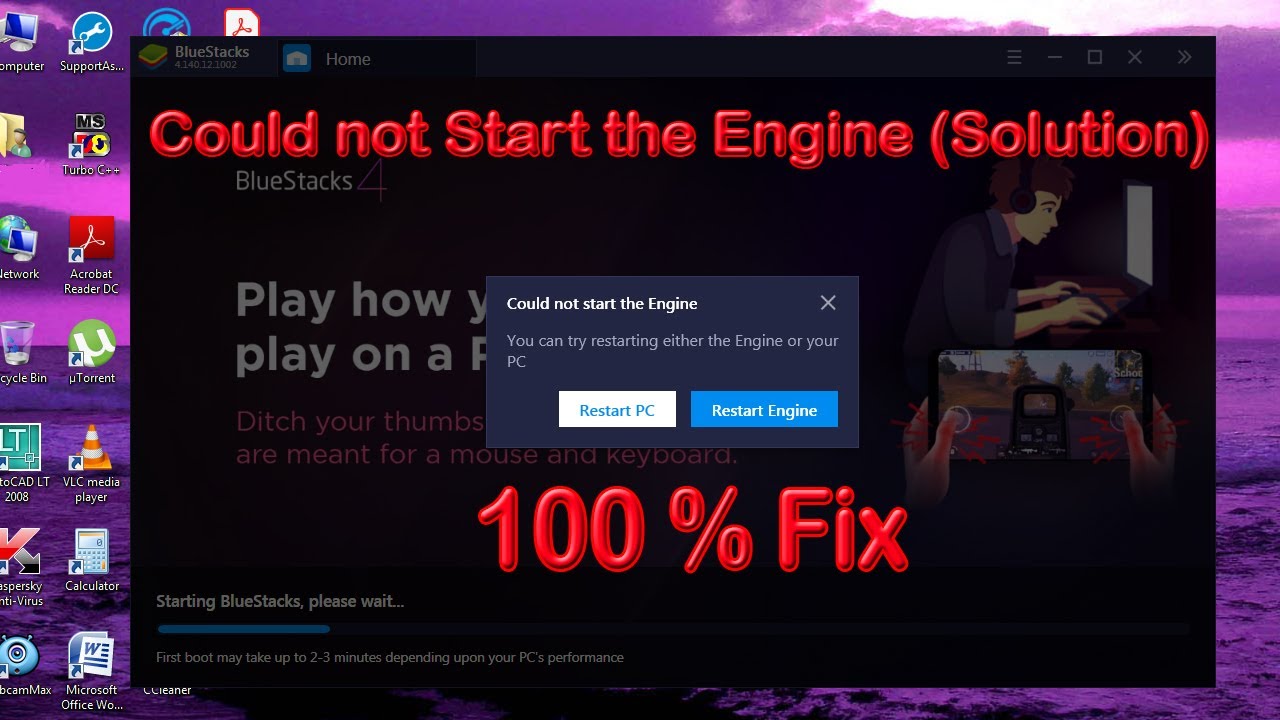
Having an updated graphics card driver is essential for the BlueStacks software to run smoothly on your computer. Follow the steps below to update your graphics card driver:
- Go to the system tray and look for the NVIDIA icon
- Right-click to show the menu and select Check for updates
- Wait for the update to complete before restarting your computer
Solution 3:
One of the successful solutions when encountering this error is to run BlueStacks in compatibility mode. Follow the steps below to run your computer in compatibility mode:
- Right-click on the shortcut of BlueStacks and go to Properties
- Click on the Compatibility tab and select Run compatibility troubleshooter
- You will see two different options. Click on Try recommended settings
- Click on Test the program to check whether you have solved the issue or not
If the solution failed during the test, click on Next and select Try using different settings to launch the Android emulator.
Solution 4:
Improper security settings might also cause errors and prevent the program from running smoothly. To check and modify your security settings, follow the steps below:
- Right-click on the shortcut of the emulator and select Properties
- Click on the Security tab and click on Edit
- In the list of Group or User names, select your username
- In the next box, check the option that says full control under the Allow category
- Click OK and then Apply
- Close and restart the application to test if the problem is resolved
If all else fails, uninstall Bluestacks
If the previous methods failed to solve the problem, you must reinstall BlueStacks on your computer. Follow the steps below to uninstall:
- Press the Windows key and X
- Select Programs and Features from the options
- Right-click on the BlueStacks App Player. Choose Uninstall
- An Uninstaller Dialog Box will appear, asking: Are you sure you want to uninstall BlueStacks App Player?
- Select Yes
- Another dialog box will appear and will ask you: Do you want to keep all your apps and data?
- Select No

After performing uninstalling and clearing all BlueStacks-related files, you may now reinstall BlueStacks on your computer.
Wanna know more? You may also check out Bluestacks reviews and Bluestacks alternatives.
FAQ
Why Bluestacks initializing takes so long?If there are too many application running on the background, the bluestacks gets stucks while initializing. The Bluestacks usually takes up a large amount of hardware power.
Final Thoughts
If Bluestacks still gets stuck on the Initialization screen, then you should try uninstalling it. Deleting all its data by going to the C drive >> Program Files and delete the Bluestacks folder. Then install Bluestacks again.
In the end, the problem may also lie with your hardware. If your computer or graphics driver is very old, it might not be supported by Bluestacks. You will have to replace the hardware with a newer version for Bluestacks to work.
If you have any queries regarding the initialization error of Bluestacks, then please let us know about it in the comments section below. We will be more than happy to answer all your questions.
Hello friends. Today you will learn how to fix Bluestacks Could Not Start Engine on your Windows 10 PC. For a long time, Bluestacks has been the choice of many Windows 10 users who want to play or run Android games and apps.
With its extensive use, some users always face challenges using Bluestacks. One of the daunting problems is when you get a notification that Bluestacks could not start the engine. So, when you get such an issue, how do you fix it?
In this guide, you will get to know about various methods on how to fix this problem. Let’s start.
8 ways to Fix Bluestacks Could Not Start Engine
Here are the recommended methods you need to use to fix the Bluestacks that could not start the engine.
1. Change Graphics Mode and Storage
For Bluestacks to successfully run in your Windows 10 PC, it requires to have either DirectX or OpenGL graphic modes. However, OpenGL is the automatic visual mode when you install Bluestacks on a Windows 10 PC.
Though when you encounter this problem, it’s best to change the graphic mode from OpenGL to DirectX.
So, here are the steps to follow when changing your graphic mode and storage.
- Launch Bluestacks and navigate to Settings
- Then Click on Engine and Choose graphics mode to select DirectX
- Next, go to Performance, and you should set it to be custom for you to change the Memory.
- When you are done, click on Save. Then Restart Bluestacks for the settings to apply.
For the storage part, you need to put the recommended Custom Memory Storage. Also, don’t forget to set the CPU cores as per your PC’s processor when you are done with the above steps. Restart your PC then launch Bluestacks. In case the problem occurs, try the next method.
2. Disabling or Uninstalling All Antivirus Programs
The one thing that doesn’t allow running of Bluestacks in a Windows 10 PC is an antivirus program. When you have any other installed Antivirus program apart from Windows Defender, you need to uninstall the antivirus software you are currently using.
But you only need to disable Windows Defender for Bluestacks to work correctly on your Windows 10 PC.
Uninstalling Antivirus Software
- To uninstall another antivirus program on your PC, you should open Control Panel and go to Programs and select to Uninstall a Program.
- A new tab File Explorer tab will open. Search for the antivirus program and right-click it and select uninstall.
Disabling Windows Defender
- To disable Windows Defender open Windows Security.
- Then go to Virus & threat protection.
- Next on the virus & threat protection setting open Manage Settings.
- Turn off real-time protection.
- By doing so, you will have disabled Windows Defender on your Windows 10 PC.

NB: You can also disable the antivirus software you are using on your PC.
In case you are using Avast, Antivirus read How to Disable Avast Antivirus in Windows 10 Temporarily.
3. Uninstall Bluestacks and Install the Latest Bluestacks Version
When you are using an outdated version of Bluestacks, the chances of you experiencing this issue is high.
Presently, the latest version of this Android emulator is Bluestacks 4.
Therefore, if you are using the previous version and you are encountering this problem, then you need to uninstall Bluestacks and download the latest version of Bluestacks.
Remember, you need to uninstall Bluestacks from your PC entirely, and no file, registry entries, or folder remains in your PC. To realize this, you require powerful uninstalling software like IObit Uninstaller or Revo Uninstaller Pro.
If you are not in a position to download an uninstaller program, you can follow these steps.
- Go to Settings by pressing Windows + I
- Then open Apps & Features
- Select Bluestacks then click Uninstall
After doing so, you need to download files and folders in the temporary folder. To do so, use this procedure.
- Open the Run box by pressing Windows + R
- Then type %temp% and press OK.
- Open the Bluestacks Folder and select all files and folders by pressing CTRL + A
- Lastly, permanently delete the Bluestacks temporary folders by pressing Shift + Del.
When you are done to uninstall Bluestacks using either of the above methods, you need to install a new version of Bluestacks.
Download the latest version of Bluestacks by going to Bluestacks.com.
Ensure you download a 64-bit setup.
Finally, install the downloaded Bluestacks setup, and don’t forget to change the graphics mode to DirectX when the installation is done.
4. Enabling Virtualization
Another method you can use to solve this problem is by enabling your Windows 10 PCs virtualization.
Before you enable virtualization, you must ensure your PC supports it. Your PC might have an Intel or AMD processor.
To check your PC’s processor, go to System Information and check your PC’s processor.
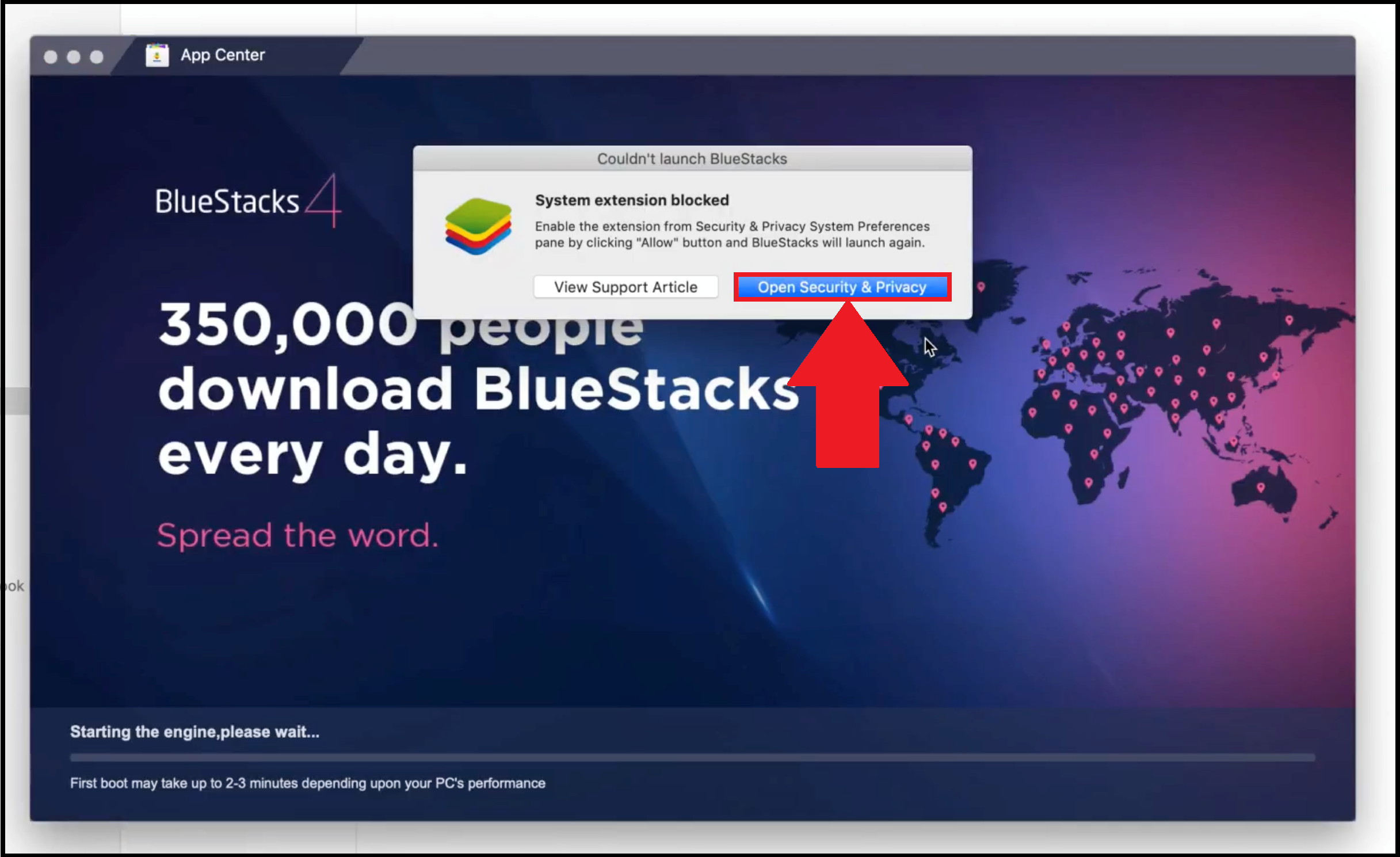
Next, you need to download either the Intel Processor Identification Utility for Windows.
Then install the utility and launch it and check whether your PC has Intel Virtualization Technology. If Yes, you can enable it.
But first, if your PC uses an AMD processor, you need to download the AMD-V Detection Utility.
Install the utility and run it whether your PC has virtualization.
If so, then follow the following steps to enable virtualization on your Windows 10 PC.
- First, restart your Windows 10 PC, and depending on your PCs model, you can either press F12, ESC, F8, or F2 to launch BIOS. (Check how to open BIOS as it differs with your PC manufacturer)
- For example, my PC’s virtualization-bases security is not enabled.
- You can Restart your PC by going to Settings. Then on Update & Security, go to Recovery and Click Restart Now.
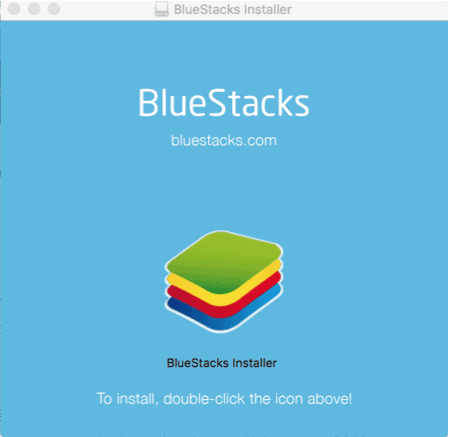
- Then on System Security Enable Virtualization Technology, press F10 to Save the Changes.
- Your PC will restart automatically, and you will need to open Bluestacks again, and the engine will start working as required.
5. Launch Bluestacks in Compatibility Mode
You can also run Bluestacks on Compatibility Mode. To set this, you need to do the following.
- Right-click your Bluestacks Icon and click on Properties
- Then go to Compatibility and tick on the box beside Run this program in compatibility mode.
- When done, tap on Apply, then OK.
That way, you will have enabled Bluestacks to Run in compatibility mode. Now, you can open Bluestacks.
If the problem persists, try this next method.
6. Upgrade/Update Your Bluestacks Version
You can also try out this method. You can either upgrade or update the current version of Bluestacks you are using.
How do you do that?
First, your Bluestacks Versions need to be 3.52.66.1905 and higher to upgrade or update to the latest version directly.
Next, visit the official Bluestacks website and download another setup of the Android emulator.
Then double-tap the setup as it will automatically upgrade your Bluestacks version.
NB: Remember that if your current Bluestacks Version is 3.7.44.1625 and above and lower than 3.52.66.1905, you cannot update your Bluestacks version by double-tapping the setup you download.
7. End Bluestacks Tasks
To end all Bluestacks tasks, you need to concurrently press Ctrl + Shift + Esc to open Task Manager.
You should right-click on the running Bluestacks processes and click on End Task.
When you are done now, re-open Bluestacks, and everything will be running smoothly without any issue.
8. Update your Windows 10
Every month Windows releases new updates for those using Windows 10 PC. Thus, if your PC is not up to date, such an issue may arise.
Therefore, when you come across this problem, update your Windows 10.
Follow these steps to update Windows 10.
- Open Setting (Windows + I)
- Navigate to Update & Security
- If you had paused your updates click on resume updates
- The download will initiate, and the updates will be installed.
- Finally, restart your PC, then launch Bluestacks.
Minimum Requirements to Install Bluestacks Windows 10
One of the things that lead to this problem is your PC not meeting the Bluestacks minimum requirements.
So, what are the minimum requirements a Windows 10 PC should meet to install Bluestacks?
They include;
How To Uninstall Bluestacks
- First, you should be the Administrator of the Windows 10 PC
- The minimum RAM and ROM space should be 2GB and 4GB, respectively
- The graphic processing unit should be DirectX 9.0 and above
Therefore, if it meets all these, you can install Bluestacks.
What is the Latest Version of Bluestacks?
Could Not Start Engine Bluestacks Mac Os
- Bluestacks 4 is the latest version and was released in September 2018.
Conclusion
Could Not Start Engine Bluestacks 4 Mac
These are all the methods you can use when you come across Bluestacks Could Not Start Engine. Try one at a time until you eventually fix the problem. For any other question about Bluestacks, please leave a comment and you will receive help.
Contents