DiskMaker X (formerly Lion DiskMaker) is an application built with AppleScript that you can use with many versions of OS X to build a bootable drive from OS X installer program (the one you download from the App Store). As soon as you launch the application, it tries to find the OS X Install program with Spotlight. Then, it proposes to build a bootable install disk and make it look as nice as possible. It’s the easiest way to build an OS X Installer in a few clicks ! Then you can use the Install drive to fully re-install the OS on a freshly formated drive, or install it on your many Macs without re-downloading the full installer.
Jump over the break to learn how to use DiskMaker X…
I tried DiskMaker but I had problems in creating the bootable disk. I bought a new pen drive and downloaded El Capitan in my Applications folder; I downloaded DiskMaker X 5, too and ran it. At the very beginning I had some problems when DiskMaker attempted to format pen drive before starting copying files into it (it refused to format. Diskmaker X For Lion Sleeps. To create a bootable El Capitan installer drive, you need the El Capitan installer from the Mac App Store and a Mac-formatted drive that’s big enough to hold the installer and all its data. This can be a hard drive, a solid-state drive (SSD), a thumb drive, or a USB stick—an 8GB thumb drive is perfect.
1. Get an an empty flash drive with at least 8GB of storage
2. Download OS X El Capitan
3. Download DiskMaker X
4. Double-click on the .dmg file to open it and drag-and-drop the DiskMaker X app into the Applications folder
5. Now load DIskMaker X. When you load the app, it will ask you which version of OS X do you want to make a boot disk of. You can choose Mavericks, Yosemite and of course, El Capitan. We’ll choose El Capitan
6. Now, the app will search for a copy of OS X El Capitan. Once it found your El Capitan copy, it will ask you if you want to use the copy that it found or you want to use another copy. If you downloaded it from the app store ( step 2 ), choose ‘Use this copy’
7. Now the app will ask you about your thumb drive, and it will tell you that will be completely erased before copying OS X El Capitan onto it…
8. Now the app will format your flash drive and ask you for your admin password. Once you enter your admin password, DiskMaker X will start copying the necessary El Capitan files onto your flash drive.
NOTE: this process will take a while. Be patient….
9. When you’re done, the app will tell you that the boot disk is ready, you’ll see that your flash drive has been renamed as OS X 10.11 Install Disk and it will be opened. Now all you have to do is restart your Mac and and after you here the chime sound, press the Option ( Alt ) key until you see the option to choose the flash drive to boot from.
Hi Blackcells:
I assume that you have gone into 'System Preferences' > 'Startup Disk' and set it to your original drive in data doubler.
Try removing your new SSD and putting it in an external caseOWC external case or using a USB to SATA adapter USB to SATA adapter and connect it to your MBP via USB.
Open Disk Utility>Erase and format the SSD to Mac OS Extended (Journaled) and a GUID partition.
Then use a third party application such as Carbon Copy Cloner Carbon Copy Cloner (Not free, but worth the price) or Super Duper to copy all data from the internal HDD as well as the recovery partition.
The clone will be a exact copy of your hard drive and it will be bootable.
Boot the MBP with the OPTION key and select the new SSD.
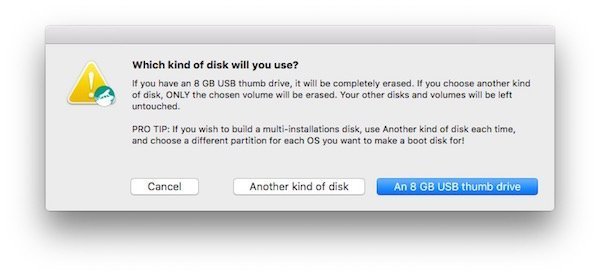
If it boots the MBP, perform the physical swap of drives.
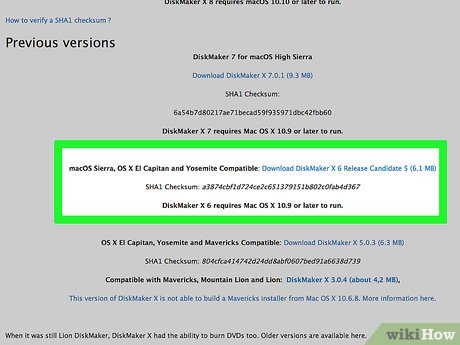
Diskmaker X For El Capitan
Kim
Diskmaker X For El Capitan Installer
Mar 9, 2016 4:07 AM