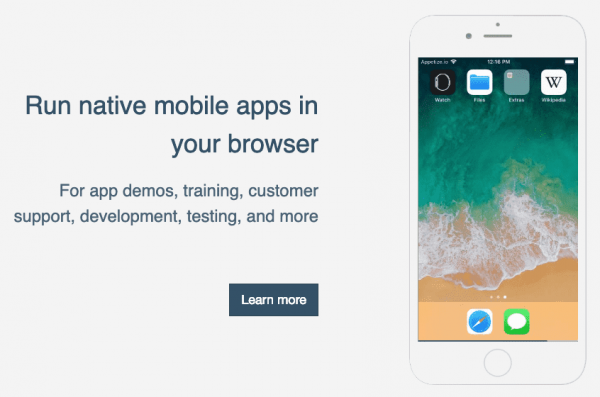
Delta Emulator is the video game simulator of classic consoles on our mobile device with iOS operating systems such as an iPhone or an iPad of any generation as long as they have installed a version higher than iOS 10. Take with you everywhere your favorite childhood games and the great classics that no longer develop more on the new consoles or simply have your favorite video games more at hand all in one place and in the same application on your mobile device that you always carry with you. Download the latest version of Delta Emulator for iOS and start enjoying a huge variety of games and ROMs for Delta Emulator.
/-best-iphone-emulators-of-2018-4580594-1-5c15567b46e0fb00016e0e3e.png)
Welcome abroad players! This is official website of PS3Mobi - No.1 emulator for Sony PlayStation 3 console built primarily for Android and iOS mobile operating systems, and later we decided to make it supported for desktop computers as well (with Windows and Mac OS). Well, either use the Quicktime Player method explained above or simply download an Android emulator using the instructions given below. Download an Android Emulator to Use iOS Apps on MacBook. If you’re still wondering about how I can play mobile games on a Mac, download an Android emulator like Bluestacks right away!
Contents
Download Delta Emulator for iOS: iPhone, iPad…
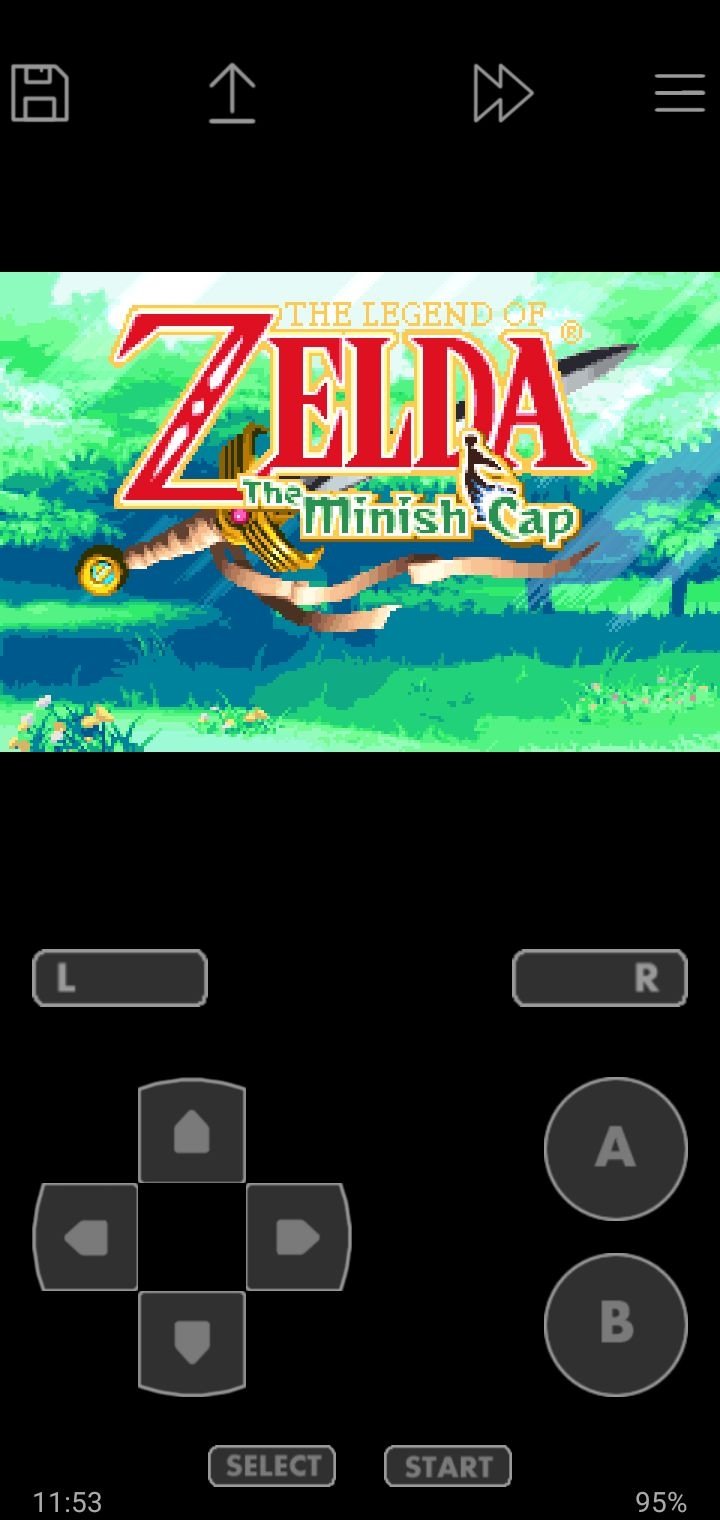
To download Delta Emulator for iOS (iPhone, iPad…) we will have to do the following:
- To start click on the link below:
- It is possible that our browser (Safari) will ask for permissions to download from unknown source.
- We grant the permissions to download.
- We wait for the download to finish.
- Locate the downloaded file in the download folder of your iOS device.
- Follow the installation instructions.
Installing Delta emulator for iOS (iPhone, iPad)
To install the Delta emulator on iOS (iPhone, iPad) we leave you below a step by step explanation of the installation process both on our PC and on the mobile device:
- Once we have downloaded AltServer on our computer, either PC or Mac, we open the .zip file and select AtlSetup to run.
- It is possible that during the download we have shown us a warning to ask us if we want to install a third-party program, in which case we accept to continue the installation without any problem, as we ensure that our files do not contain any malware.
- In the installation menu that opens we follow the steps to install AltServer by clicking next.
- Select the location of the file where we want to install the program and in this window gives us the option to select the permissions to use the program only for us or for anyone who uses the computer where AltServer is installed.
- We wait for the installation to finish, this may take a few minutes.
- Close the installer to complete the installation.
- We look for the AltServer program in the search engine of our operating system and open it. For this it will ask us to have iTunes and iCloud updated to the latest version.
- In case we do not have them updated up to date we will have to do it and go back to the process when we have everything in the latest version.
- We will also get a notification from our firewall that we have installed to ask us if we want the program to access the internet. We select public and local networks and we accept the access.
- Once we have everything ready and updated we check that AltServer is open in the taskbar in the lower right corner of the screen as an icon.
- We connect the device on which we want to install the iOS emulator to the computer via cable and select to install AltStore on that device by clicking on the AltServer icon that we named above.
- We wait for the installation of AltStore on our iPhone or iPad and check that indeed the application appears in the menu on our screen.
- BEFORE OPENING AltStore we have to make sure that we have secured the access permissions of the app, for this we go in Settings à General à Profiles where we will select the account from which the app comes from (usually the one we provide in iCloud) and select the “Trust” option.
- Now yes, we open AltStore, go to settings and enter the same credentials as the iCloud account we entered at the beginning of the process.
- We can now download our Delta emulator for the best consoles with our favorite games.
Devices compatible with Delta Emulator
Delta emulator for iPhone and iPad is compatible with all operating systems that have iOS 10 or higher.
ROMs and Games for Delta Emulator
The Delta emulator does not come with any game included but it is very easy to install as explained on this page, we can make use of its integrated browser to search for any title we want to download or download games or ROMs for the Delta emulator from our computer and then pass it to the mobile devices in which we have the Delta emulator installed.
How to use the Delta emulator?
Here’s how to use the Delta emulator:
How to add games to Delta Emulator (iPhone, iPad…)?
Gba Emulator Ios Mac
To add games to Delta Emulator on iOS we just need to follow these simple steps:
- We access the search engine integrated in the Delta Emulator APK.
- Download the ROM you want from a page of downloadable games for emulators.
- Open the options menu of the downloaded file by clicking on it and select “Open with” and choose Delta Emulator from the list of programs.
- The game will open through Delta Emulator and everything will be ready to start.
How to set fast forward or fast forward in Delta (iOS)?
We access the emulator menu while we have the game open and select the “Fast Forward” in Delta Emulator option in it. We can also customize the controls to have this function more at hand while playing any video game.
How to hold a button in Delta Emulator (iPhone, iPad…)?
At any time in the middle of the game we can go to the menu and select the “Hold Button” option in Delta Emulator and customize the controls from the interface that will appear when we select this option.
Save game in Delta
To save game in Delta Emulator we will have to follow the following instructions:

- In the toolbar we will go to the Game Menu option.
- Once there we can directly click on Save State.
- Or we can also save a new additional file by clicking on the Plus option.
Load game in Delta Emulator
To load game in Delta Emulator we will have to follow the following instructions:
- In the toolbar we will go to the Game Menu option.
- In it there is an option called Load State. Click on it.
- Choose the game you want to load and that’s it.
- Renaming a Save State in Delta
- To rename any save game in Delta we will have to open Load State, the desired game and click on the Rename Button in the menu.
How to prevent the saved games from being overwritten unknowingly?
Access the menu and select the “Load State” option and lock the game you do not want to overwrite by mistake. Now this game cannot be saved until it is unlocked again.
Apple Emulator For Windows 10
Is all data deleted when deleting Delta Emulator?
Emulator Ios For Mac
Yes, in case we uninstall Delta Emulator from our iOS device we will lose all the data we have associated with it, such as the games in process we have.
Activate cheats in Delta
To activate the cheats in Delta Emulator we will have to:

- Go to the Delta menu.
- There is an option called Cheats Code. Click there.
- It will give us the option to enable or disable. Choose the desired option.
How to change the skins in Delta?
Download Ios Simulator For Mac
To change the default skin of Delta we will have to do the following:
- Go to the Main Menu
- Open the Settings option
- Go to the Controller Skins option
- Select the system for which you want to change the Skin.
- Choose between the LandScape or Portrait option.
- Enjoy your new skin in Delta
How to add skins to Delta (iPhone, iPad…)?
We can add different types of Skins for Delta emulator, so we can have the visual appearance that we like to enjoy the application. To do this we will have to perform the following steps:
- In the Delta Emulator search engine we will look for “Skins”.
- We will have to download the ones we want to the “Skins Selection” section.
- Once opened, click on the + symbol and click on “Download Skin”.
- How to change the opacity of the command skin?
- Of course it is possible to change the Opacity of the Delta Emulator Controller Skin. We will have to click on the little gear wheel in the menu and look for an option called opacity controller, we can raise or lower it to our liking to enjoy the best possible way to enjoy Delta.
- Is Delta Emulator safe?
- Delta Emulator is a very safe program, it does not have any virus or malware. In addition, millions of users have verified its good performance and its strong point is its compatibility with most iOS devices, both iPhone and iPad.