Today I will show you how to Install macOS 11 Big Sur on an Unsupported Mac. To be clear this guide shows you how to install Mac OS Big Sur, it is up to you. MacOS 11 Big Sur is an advanced Macintosh operating system that you can install on your Mac. It has got tons of new features to enhance the user experience, like making safari browser 50% faster, new features of messages, Air Pods improvements, new-design sidebar in mail and photos, widgets in the notification bar, and many more. The latest and more advanced Mac operating system was announced at the Worldwide Developer Conference by Apple. MacOS Big Sur, also known as macOS 11 is a great catch as it comes with numerous new features such as redesigned icons and menu bars, as well as a new user interface.
Update 2019-05-02: For those of you who want to install macOS 10.14 on an unsupported Mac,check this post.
I have a MacBook Mid 2007 (more technically named MacBook2,1) that officially can not be upgraded beyond Mac OS X 10.7 (Lion). It is however possible to install Mac OS X 10.9 (Mavericks) on it with quite good success and not too much effort.
I want to first write what does not work:
- Sleep mode – not working at all – leave on or shut down
- The build-in web camera – “works” but not as it did in 10.7, I think
- YouTube-video (etc), works occationally (now worse than in 10.7, my experience)
I suggest you read the user comments to this post. A few helpful readers have shared their experiences.
What you need:
- A USB Memory, 8GB or larger
- Mac OS X Mavericks (i had the install/upgrade Application that I had myself
downloaded on another Mac, from App Store, when I upgraded it from 10.8 to
10.9. I always keep these for possible future use.) - SFOTT: I used version 1.4.4 which is currently the latest stable
- Audio/Video-drivers from (not here anymore, se comments below).
Warning, this is one of these horrible download pages where you don’t know
where to click to get the right thing, and what gives you spyware. You
should get the file mac-mini-mavericks.7z. Discard anything else without
opening. The 7z-file can be opened with StuffitExpander, that already
comes with Maverick
Making a bootable USB-drive
You first need to use SFOTT to create your bootable USB-drive (it is called “key” in SFOTT). You simply double-click on SFOTT on a Mac where you both have your Mavericks Install App and your USB-drive. SFOTT is a self guiding menu-driven application. It will take some time to make all the settings in SFOTT (it took me perhaps 15 minutes), but it was self-explanatory and not very difficult. Use the autorun mode to create the drive.
Recovery Scenario
When you install a Mac OS upgrade there is a risk your Mavericks system will not boot. When upgrading from 10.9.0 to 10.9.5 like I did, it will not boot. My impression (after reading different sources) is that this recovery is needed when upgrading from 10.9.0 (or 10.9.1 / 10.9.2) but not later. Nobody knows about 10.9.6 of course, because it is not out. Minor upgrades to applications or security upgrades should not cause need to recovery.
When Mavericks fails to start you need to “re-Patch” using SFOTT. I installed Mavericks on a separate partition, side-by-side with Lion, so when Mavericks failed to start my computer automatically started Lion instead and I could run SFOTT in Lion to re-Patch my Mavericks system.
If you can not do side-by-side you can start from your SFOTT-key (which you still have) and instead of installing Maverick you start the Terminal application. Find the SFOTT.app on the key, and find SFOTT.sh inside SFOTT.app. Run SFOTT.sh and you can re-Patch your broken Mavericks system. I did the entire procedure on my working Mavericks just to test it, and it seems fine.
There is if course no true guarantee that a future Apple upgrade will not break everything completely.
Installing Mavericks
Installation of Mavericks from the USB-drive is very standard. To start the computer from the USB-drive, hold down the “alt”-key (not Apple-key, not ctrl-key) while starting the computer. Choose SFOTT and proceed normally. After about an hour you should have a clean 10.9.0 Mavericks with network/wifi working. Video will work, but with problems (try Safari, and you will see), and Audio will not work.
Upgrade Mavericks
I used App Store to upgrade Mavericks to 10.9.5. That works just fine, until Mavericks fails to start (I ended up in my old Lion system on a reboot, if you have no other system installed your computer with probably just not start). This is where you need to recover your system using SFOTT.
Fixing Audio and Video
The 7z-file I referred to above contains Audio and Video drivers. You run the application “Kext Utility” and the you drag the contents of the folder Extensions into the Kext Utility, and it will install the drivers. There is a folder with “optional wifi drivers”, I have not installed those because wifi has been fine all the time for me.
The MacBook2,1 has Intel GMA950 Video, and there are no supported 64-bit-drivers for Mavericks. The drivers I suggest you to install are supposed to be drivers from a public beta of 10.6 (Snow Leopard) that Apple once released. They seem to work quite fine for me though. And not installing them is worse.
I suggest you upgrade to 10.9.5 before fixing Audio and Video. I guess a later Apple-upgrade could break Audio and Video and require you to reinstall drivers.
Problems booting the SFOTT key
I first created the SFOTT key using the SFOTT beta (that is also supposed to work with Yosemite), and I used System Preferences/Startup Disk (in Lion) to start the installion. This failed and my computer just started up in Lion.
I then created the SFOTT key using 1.4.4, AND i restarted the computer holding down the alt-key. This worked. This key also later worked when I used System Preferences/Startup Disk (in Mavericks) to choose startup drive.
Driver Problems
There are open source Audio drivers called VoodooHDA. I installed those ones with success, but audio volume was low. I tried to fix with no success. Later I found the drivers I referred to above and that I recommend.
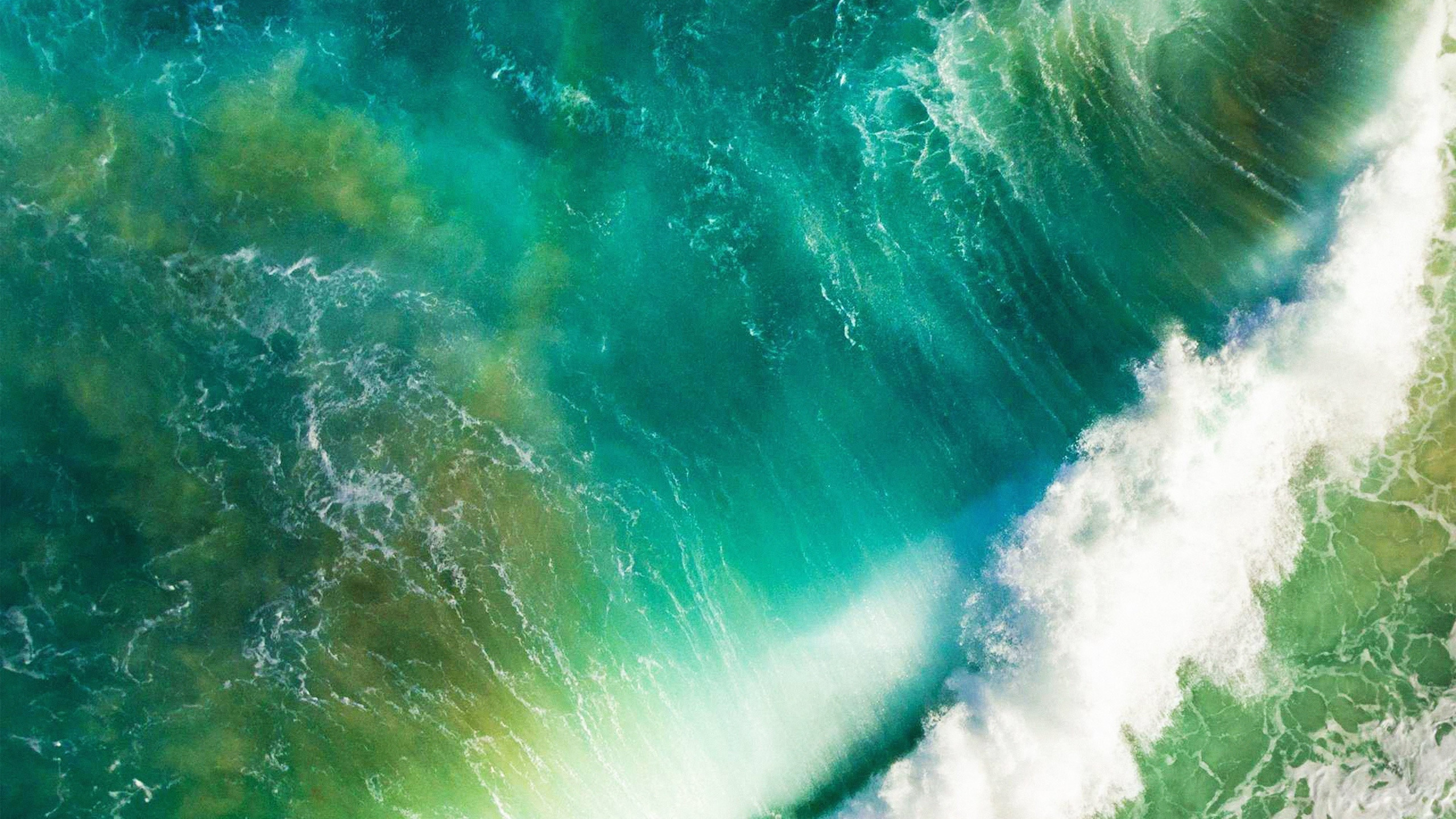
I found another download for what was supposed to be the same Video Drivers. But the Kext-utility did not work, and I installed the drivers by copying them directly into /System/Library/Extensions and this gave me a broken unbootable system. I don’t know what went wrong, but I recommend the drivers I linked to.
Video/YouTube Performance
Some videos seem to play perfectly, others dont. I had problems with 10.7 too.
Background and about SFOTT
There are several Apple computers that can run 10.7, that have a 64-bit processor, but that can not officially run 10.8 or later. There are a few issues:
- Video Drivers – and in the case of my MacBook2,1 the unofficial ones mentioned
above may be good enough - 32 bit EFI. Even though the computer has a 64 bit processor, the EFI, the
software that runs before the Installer/Operating system, is 32 bit, and not
capable of starting a 64-bit system. - Mavericks does not believe it can run on this hardware.
As I understand it SFOTT installs a little program that 32 bit EFI is capable of starting, and that in turn is capable of staring a 64 bit system. Also, SFOTT patches a few files so Mavericks feels comfortable running on the unsupported hardware.
You can do all of this on your own without SFOTT. SFOTT “just” makes this reasonably easy.
There are plenty of forums, tools and information about running Mac OS X on unsupported hardware (also non-Apple-hardware: a Hackintosh). Those forums of course focus a lot on problems people have.
Yosemite
It is supposed to be possible to install Yosemite in a similar way. SFOTT has a beta release for Yosemite. For my purposes going to Mavericks gave me virtually all advantages of an upgrade (supported version of OS X, able to install latest Xcode, etc).

Conclusion
In the beginning of 2015, it is not that hard to install Mavericks on a MacBook Mid 2007, with a quite good result. I have pointed out the tools and downloads you need and that will work.
Catalina (10.15) is the latest stable release of Apple's macOS. You will see some of the recent apps can only work on this version. And you have to upgrade macOS accordingly. However, only a small portion of Mac models are eligible for direct upgrade offered by Apple. What 's to do if you want to use Catalina on an unsupported Mac? This tutorial will show you how to install macOS Catalina on an unsupported Mac model.
1. Why macOS Catalina?
macOS Catalina is the last iteration of the macOS series, after which Apple has now moved to macOS 11 Big Sur. Not all Mac users will install Big Sur so soon after its release because they'll be waiting for all the major bugs to be fixed in an 11.x update. But there's also another reason: Big Sur is only meant for certain models of MacBooks and iMacs.
Update Macos On Unsupported Mac
And some of the apps can not work on an old version of macOS, such as High Serria or Serria. You will receive the following messages if you try to run an app that only supports Catalina and later versions. You have to upgrade macOS to Catalina in such a case if the app is very important for you.
The same is true of Catalina as well, but Catalina is a more mature version and brings a lot of features to the table, such as the improved Siri, customizable smart lists, the new AI-based Photos app, better Notes search, refreshed Safari, and so on. Probably the most important change is the deprecation of iTunes into three separate entities for Music, TV, and Podcasts. That's why a large portion of users still prefer Catalina even if their device is compatible with Big Sur.
2. Official Support List by Catalina
Unfortunately, as in the case of Big Sur, macOS Catalina also does not support very old models of Apple devices. Here is the official support list. If your device is from an older year, you cannot upgrade to macOS Catalina the usual way.
- MacBook (Early 2015 or newer)
- MacBook Air (Mid 2012 or newer)
- MacBook Pro (Mid 2012 or newer)
- Mac mini (Late 2012 or newer)
- iMac (Late 2012 or newer)
- iMac Pro (2017)
In addition, your video card will need to be pre-metal, and it works with specific series of GeForce, Radeon, and Intel graphics cards.
3. Unofficial Support List by Catalina
Thankfully, there's a way to patch macOS Catalina on your older system, which extends the list of supported devices. However, you will need to download macOS Catalina dmg file, burn it to a USB drive, and then install Catalina on your Mac by booting from the USB installer. The process is shown below and it works with the following unsupported Mac models.
- MacBook Pro Early 2008 or newer
- MacBook Air Late 2008 or newer
- Mac Mini Early 2009 or newer
- MacBook Early 2009 or newer
- iMac Early 2008 or newer
4. How to Create a macOS Catalina Bootable USB
UUByte DMG Editor is a fantastic disk image management utility for Apple's DMG files. Not only can you burn a DMG to a range of media storage devices but you can also extract files without having to mount the DMG as a virtual drive. Besides, it is a cross-platform application that works well on both Windows and macOS. This means you can create a bootable Catalina USB installer on a Windows PC.
Although it is meant for experienced users, the user interface, navigation, and feature layout have been simplified so even beginners can jump right in and get comfortable with the software. Here's the process in the form of steps you can duplicate on your Mac.
Warning: Please back up your Mac first before taking into real actions. This might brick your EFI chip with multiple EEPROM definitions.
Step 1: Download DMG file of macOS Catalina from the following sources. These site offer the latest version of the macOS Catalina, please download a copy to your Mac.
- Download Link 1: https://themacgo.com/macdownload/
- Download link 2: https://drive.google.com/drive/folders/NW4r628CM
Step 2: Insert a USB drive and install UUByte DMG Editor application on a Mac or PC.
Step 3: Launch UUByte DMG Editor and select the 'Burn' option on the main page.
Step 4: On the inside page, hit the 'Browse' button and select the DMG file from your local storage. Check if your USB drive is displayed in the field below the DMG image field. If not, click on 'Change' button to select the correct drive.
Step 5: All you need to do is name your drive and hit 'Burn' button. You will see the progress as the USB installer is created.
When you see the success message, close UUByte DMG Editor and eject the drive. It is now ready for you to use in the macOS Catalina installation process described in the next section.

5. Install macOS Catalina on Unsupported Mac
Now, follow the steps shown below carefully to load the installer, erase your local disk, and install macOS Catalina from USB drive you created in above step.
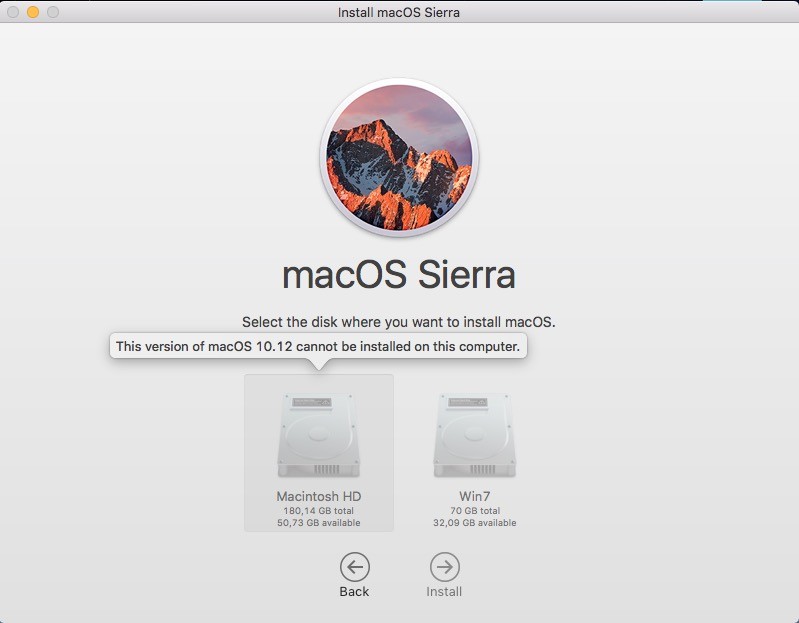
Step 1: Boot Mac from USB Installer
To do this, insert the installer and hold down the Option key as you restart your Mac. In the Startup Manager, choose the drive name that you used in the installer creation process. You won't be able to use the mouse here so use the arrow key to select your drive and hit Enter.
Step 2: Wait Catalina Installer to Be Loaded
Big Sur On Mac Mini
This could take a few minutes so be patient. Don't worry if the screen goes blank or if the progress bar looks like it's frozen. Don't do anything at this point.
Step 3: Erase Local Hard Drive
When macOS Catalina installation wizard is loaded, you'll be able to see macOS Utilities window with several options. Choose Disk Utility option and then Continue. In Disk Utility, choose your hard drive (usually Macintosh HD) and hit Erase, which you will see in the top menu bar.
In the popup window, make sure the Format is set to APFS and hit Erase, leaving everything else as it is. You may want to change the name of the local HDD but you can leave it as Macintosh HD. Exit Disk Utility, which will take you back to the macOS Utilities window.
Step 4: Start Installing Catalina on Unsupported Mac
This time, in macOS Utilities, please choose Install macOS and then hit Continue. Hit Continue again to confirm the operation. When you see the license terms, hit the Agree option. You may need to do this twice for confirmation. Choose Macintosh HD (or however you renamed your local hard drive) and hit Install.
Wait for the installation to complete. This may take up to an hour or more depending on your system configuration and other factors.
Frequently Ask Questions
There are several known issues when installing macOS Catalina on ansupported Mac. However, it has less impact on daily usage.
No Tab for All Photos in Photos App. You will find this minor issue when using Photos app on Catalina. To fix this, you should right click any photo in Photos app and select 'Show in All Photos' from pop-up menu.
GPU acceleration not available. You will see a performance downgrade when playing games because the full video accleration is not available in Radeon HD 5xxx or 6xxx series video card.
WiFi not working. If you could not join any WiFi network, then you should use this command to fix it manually: sudo networksetup -setairportnetwork en1 SSID PASSWORD
Summary
Definitely, it is not a simple task to install macOS Catalina on an unsupported Mac. You have to complete the task manually, which is more challenging than a direct update being pushed by Apple official. However, the above tutorial proves to be fine on most of unsupported Macs we listed in Section 3. Now, enjoy using macOS Catalina on an officially unsupported device!