Run Android on your PC
Android virtual devices. Each instance of the Android Emulator uses an Android virtual device (AVD) to specify the Android version and hardware characteristics of the simulated device. To effectively test your app, you should create an AVD that models each device on which your app is designed to run. The first step is to download and install it on your Mac. Navigate to download a modified version of the Android operating system that can be run on intel based chips (hence the x86). After installing Virtualbox, launch it and click on New, then fill in the details, giving the new virtual machine a name, then click next.
VirtualBox How To
The following are instructions on how to run Android-x86 inside VirtualBox.
Note: For optimal performance, make sure you have enabled either VT-x or AMD-V in your host operating system's BIOS.
Android-x86 versions tested against Virtualbox versions.
| Date Tested | Virtualbox | Host OS | Android-x86 | Result |
|---|---|---|---|---|
| ?? | 2.2.4 | Windows XP | ?? | Good |
| ?? | 3.0.2 | Fedora 11 | ?? | Good |
| Nov. 2 2017 | 5.2.0 | Windows 10 | 6.0-r3 32/64 bit | Good |
Downloading
Download an ISO of Android-x86 from here.
Caution
If you are using Android-x86 for debugging purposes, some binaries (gdb for example) are built for 32-bit architectures and will not support debugging 64-bit binaries such as the Android app host. Download a 32-bit distribution instead.Android Emulator On Mac
Create a new VM
If you have not already created a VirtualBox virtual machine for Android-x86 yet, do so as follows:
- Click the 'New' button, and name your new virtual machine however you like. Set Type to Linux, and Version to Linux 2.6 / 3.x / 4.x. Note that you should choose the appropriate bit type for the version of Android-x86 that you downloaded.
- Specify how much RAM will be allocated to your virtual machine when you run it. Android doesn't specify a bare-minimum requirement for memory, just keep in mind what apps you plan on running. 2GB (2048MB) is a good place to start, and you can change this later if you need to.
- Create a new Hard disk image which will act as your machine's storage. The recommended starting size of 8GB is enough. Click through the rest of the options for creating your Hard disk.
Settings
Tested on VirtualBox 64-bit for Windows, version 5.2.0. Android-x86 version 6.0-r3, both 32-bit and 64-bit.
Select your machine, then click the Settings button and refer to the below recommended configuration to make sure your settings match.
- [System]Recommended: Processor(s) should be set above 1 if you have more than one virtual processor in your host system. Failure to do so means every single app (like Google Chrome) might crush if you try to use it.
- [Display]:
- Optional: Video Memory may be increased beyond the minimum selected automatically. The affects of this are unknown.
- Mandatory: Unless guest additions are installed[1], change the default VMSVGA to VBoxVGA.
- Optional: Enable 3D Acceleration may be checked. The Linux Guest Additions must (VirtualBox v6.1+) / may (VirtualBox v6.0 and below) need to be installed[2][1] to get any benefit from this. Failure to do so means you won't even be able to launch Android-X86 in the first place.[3]
- [Storage] Find the first 'Empty' item (this should have an icon of a CD). In the Attributes, click on the CD icon with a small down arrow, and pick 'Choose Optical Virtual Disk File...'. Specify the Android-x86 ISO that you downloaded.
- [Audio] Intel HD Audio seems to be natively supported in Android-x86.
- [Network] By default, your installation of Android-x86 will be able to automatically connect to the internet. If not, you can try to enable WiFi in Settings/Network & Internet, and connect to showing VirtWifi. If you do not want to connect to the internet in VirtualBox, uncheck Enable Network Adapter under the Adapter 1 tab.
Install
Click the green Start arrow to power-on your virtual machine. You'll be presented with a list of options. Use the arrow keys to pick which one you want, then press Enter once the one you want is selected.
- If you don't want to install Android-x86 yet and just want to test it, pick one of the Live CD options (except for Debug mode).
- Pick the Installation option if you want your system to be installed to the virtual hard drive.
Partition
When you are prompted to Choose a partition:
- If you upgrade Android-x86 from a previous version, just select the existing partition. Agree to overwrite it when prompted.
- If this is a new VM, choose to Create/Modify partitions. Use Bootable but not GPT! This will cause the GRUB installation to fail later.
Continue through the installation. You should install GRUB when it prompts you to. You may also leave /system as read and write when prompted.
Once the installation is complete, force close/shut down the virtual machine and remove the ISO from the virtual CD drive.
Finaly, start Android-x86. If it's a new machine, once loaded you can perform the Android setup to begin using your machine.
Advanced
Custom partitions, SDCard
When booting Android-x86, you may specify which partitions represent the data and sdcard. On the boot menu, select an entry you would like to boot from, press TAB, then add the following as it suits your needs:DATA=sda1 SDCARD=sda2 Press Enter to boot. These options specify user data (your setting, your uploaded applications, ...) go into /dev/sda1, and data saved in sdcard go into /dev/sda2.
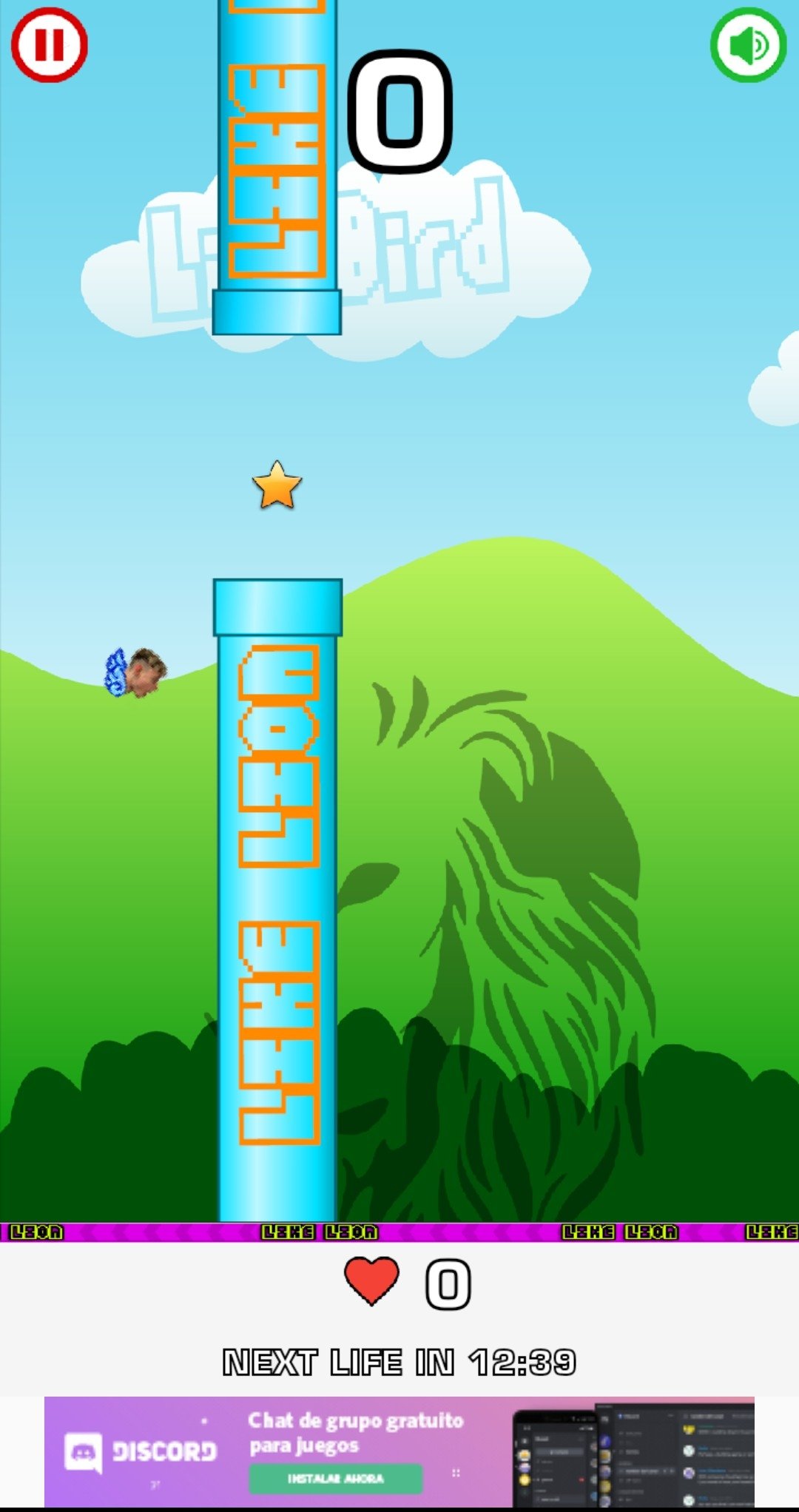 If you build the ISO from source, you can add these options to bootable/newinstaller/boot/isolinux/isolinux.cfg.
If you build the ISO from source, you can add these options to bootable/newinstaller/boot/isolinux/isolinux.cfg. Here is a note from David when using fdisk:
- Create a new virtual machine with a hard disk.
- Launch the Live ISO in Debug mode (I used android-x86-2.2-generic.iso) to get the commend prompt.
- 'fdisk /dev/sda', then type:
- 'n' (new partition)
- 'p' (primary partition)
- '1' (1st partition)
- '1' (first cylinder)
- 'xx' (choose the last cylinder, leaving room for a 2nd partition)
- 'w' (write the partition)
- Repeat #3, but call it partition 2, and use the remaining cylinders.
- 'mdev -s'
- 'mke2fs -j -L DATA /dev/sda1'
- 'mke2fs -j -L SDCARD /dev/sda2'
- Reboot ('reboot -f')
- At the boot menu, choose VESA, then hit TAB and type so that the end of the line reads: 'DATA=sda1 SDCARD=sda2'. (Only need for the generic target images, for VM target images, this is not needed)
- After booting (and of course disabling mouse integration via the machine menu), the SD card is read as unformatted, but you can format it by going to Settings > SD card & phone settings > Format SD Card, then Mount SD card.
- The SD card should now work!
DevTools application has a MediaScanner which (re)indexes your SD card for cases where you manually copied media over. This ensures that you see new images and/or music in the apps without having to reboot.
If you downloaded it from within android, the application asks the relevant service to index new files.
Playing music
This section describes two ways to upload music files into Android running on a vbox so you can play them by the Music app. Of course, you can save the files to the virtual disk mounted at /sdcard, as described above.
Upload files by adb
Adb is Android Debug Bridge, a tool to debug Android system. If you compile from source, it is located in out/host/linux-x86/bin/adb. Otherwise you can get it from Android SDK. Suppose the network of your vbox is OK, you can upload a file from your host by
ADBHOST=<ip of vbox> out/host/linux-x86/bin/adb push <a music file> /sdcardVirtual Android On Mac Pro
For complex network settings of the VirtualBox VM, you should refer to Debug How To on how to connect adb to the VM.
Upload files by wget
You can also upload files by wget in the debug mode. In the debug mode shell, before entering Android,
# netcfg eth0 dhcp
# wget <url of a music file>
Debug with adb
This section describes the way to debug Android with adb via network.
If we want to debug with adb via network, we should ensure the ip of vbox can be accessed by host machine. So we should change the Network Adapter type of vbox to Bridged Adapter. After starting the android-x86, we should follow the above Settings/[Network] section to ensure the network of android-x86 is enabled, and enable USB debugging in Settings/System/Developer Options. Then we can get the device ip from Settings/System/About tablet/IP address. For example, if we see the ip address is 192.168.0.116, then we can use following command to connect android-x86 in vbox from host machine.
Then you can use adb command to debug android-x86 such as get log, and dump system information.References
- ^ ab VirtualBox currently has no Guest Additions for Android.
- ^ VirtualBox v6.1.0 states: 'old style 3D support (with VBoxVGA) has been completely removed'
- ^ VirtualBox states: 'Note that you must install the Guest Additions on the guest VM to specify the VBoxSVGA or VMSVGA graphics controller.'
Recent several years should be an era of VR (Virtual Reality) which has triggered an incredible storm around the world. Virtual reality has the power to let you interact with some devices for an immersive and sensory experience. With its breakthrough in core technology, worldwide manufacturers are rushing to compete against each other in this emerging field.
Due to the rising craze of VR, various VR devices like Oculus Rift, HTC Vive, PlayStation VR, Samsung Gear VR, Google Cardboard, VR Box, etc. are springing up to meet different levels of requirements for customers. However, popular forms used for watching VR videos, SBS (Side By Side 3D) and 360-Degrees, are not supported by many platforms and devices currently. To fix the issue of how to watch VR videos on PC and mobile devices, you need a virtual reality player. So here are the best free VR video players for multi-platform and a simple guide for VR and 360 degree video download.
List of the Best VR Players
1. VR Player FREE
http://www.vrplayer.com/
Platform: iOS/Android/Windows
Pros: VR Player is a powerful free VR player designed specifically for watching immersive content on head mounted displays (HMD). It can not only play VR video, but also play 2D, 3D SBS, 3D Top/Bottom, 360 degree videos.
Cons: Sometimes you may come across some performance issues with Oculus Rift DK2, but it's still a good VR player.
2. Homido 360 VR Player
Platform: iOS/Android
For iOS: https://itunes.apple.com/us/app/homido-360-vr-player/id909196467?mt=8
For Android: https://play.google.com/store/apps/details?id=com.homido.homidoplayer&hl=en
Pros: It is used for the Homido HMD headset. You can watch 360° spherical videos as if you were seated in an IMAX theater. The first ever HMD internet browser allows you to watch any VR content directly from YouTube or other VR video sites in the headset. Also, you can record SBS videos from your headset.
Cons: Again, to fully enjoy this app, you will need a Homido virtual reality headset.
3. AAA VR Cinema Cardboard 3D SBS
https://play.google.com/store/apps/details?id=com.candlify.vrplayer
Platform: Android
Pros: AAA VR Cinema Cardboard 3D SBS is a free and great VR video player Android app. Except for the wide ranges of options to play 360 as well as normal 3D VR videos, rotation killer mode and pure gyro mode are added to head tracking option in the newest version 1.6.1. This player only supports MOV, MP4 and M4V format. You may need some VR video converter app if your video format is excluded.
Cons: Pay attention, this app will crash when you open a file that contains '%' in the file name. Please rename before open the file. And Bluetooth mouse is disabled temporary in the current version 1.6.1.

4. Mobile VR Station
https://apps.apple.com/sg/app/mobile-vr-station/id959820493
https://play.google.com/store/apps/details?id=com.mgatelabs.mobilevrstation&hl=en_SG&gl=US
Platform: iOS/Android
Pros: Mobile VR Station is a free VR player which is designed for iOS and Android users and it works with every headset. It's an alternative to Homido 360 Player and even better, you can view your Photos, Panoramas, Videos & Files projected onto a virtual screen floating in space for a unique heater experience. You can watch HTML5 videos from mobile safari with Micro VR Station extension and get better viewing experience on 3D content, 360/ Spherical movies.
Cons: But remember, the app won’t display any content that are DRM-protected, for example the content you bought from iTunes.
5. LiveViewRift
http://soft.viarum.com/liveviewrift/
Platform: Windows/Mac
Pros: LiveViewRift is one of the most popular virtual reality players which allows you to watch different sorts of media files with the Oculus Rift. With its powerful distortion and field-of-view-correction functions, LiveViewRift lets you enjoy media as your eyes would be where the camera is.
Cons: You can only download it free for Mac OS X 10.9 and Windows 7/8 so far. There’s no version for windows 10 currently.
6. SKYBOX VR PLAYER
https://skybox.xyz/
Platform: Windows 64bit/Mac/Android/Steam...
Pros: Like Kolor Eyes, Skybox VR Player is a great and free VR video player on Windows 64bit/Mac/Android/Steam... computers. You are able to stream local videos from PC to mobile devices with zero quality loss when connecting to Wi-Fi network. It also supports watching one video with multiple devices and can play nearly all video formats. You can experience HD, full HD, and 4K playback on this one.
So, these are the best free VR players for multi-platform to watch VR videos with ease. And there are more VR players like FreeVRPlayer, Delight VR Player that can also do a great job when playing VR videos. They may have their own pros and cons, but all of them aim to provide the best experience to users. Depending on your platform and preference, just choose the best VR player as you wish.
Free VR Video Downloading and Converting Software
Download VR videos from YouTube and other 300+ sites at fast speed. Convert VR videos to MP4, AVI, MKV, iPhone, Android, Samsung TV, LG TV and more other formats and hot devices.
A Simple Guide to Download VR Videos and Convert
After you've prepared VR devices and find out the best VR video player to meet different demands, can't wait to experience VR videos? I hope you have saved sufficient VR video resources to watch.
But if not, or if you just want to collect more at one time. As the dominant video-sharing website worldwide, you can download free VR videos from YouTube or any other online video sites. Before that, Free download and install Free HD Video Converter Factory on your PC (Windows 10/8.1/8/7/Vista). Then follow the simple guide below to download your best-loved VR movies. Here I just set VR video download from YouTube as an example.
Step 1: Run the freeware and open Downloader. Click 'New Download' button on menu bar;
Step 2: Paste the YouTube VR video’s link to “Add URL” box, then press the analyze button;
Virtual Android On Mac Computer
Step 3: Choose one preferred resolution and format and click OK to add the download task. Then press the “Download All” icon.
Download VR Video
Virtual Android On Mac Free
Note: You can also download 4K video or download hot videos from YouTube here. Try analyzing the URL again if you don't get the wanted resolution that the orginal video resource should have.
Optional – To fix some compatibility issue, you can convert the VR videos to your devices supported formats via this freeware. And the format conversion steps are as follow:
Open Converter > Load the VR videos you download > Select your device supported format on the Output Format section > Press “Run” button to start the conversion
Additionally, Free HD Video Converter Factory can do more things for you, such as change video resolution, reduce video size, add subtitle, or compress 4K video and more.
Why not have a try and keep this freeware for further use? Just download VR videos with this program and put on VR headset and start your immersive experience in VR world.
Wait! You are able to download video resources from 300+ online video sites including YouTube, Vimeo, Dailymotion, Facebook and any more.
So from this moment on, get your VR video player ready, save some awesome VR movies with this wonderful VR movie downloader freeware and watch your favorite VR video. Have fun!
Hope this article has helped you figure out what's the best choice for you. And if it works, feel free to share it to help more people.
In Case Someday You Want to Upload Video to YouTube/Facebook/Vimeo...
Aside from downloading VR resources, you can use the freeware to upload your recorded videos in right formats to online site including YouTube, Myspace, Facebook, and your blog. The software has provided ideal format profile beforehand, so that you don't have to be clear of what are the best video audio specs for uploading to a video-sharing site.
More Special Features of Free HD Video Converter Factory
- Download any video from online sites such as YouTube, Facebook ,Vimeo, etc.
- Support Various media formats, optimized profiles for 500+ hot devices.
- Extract soundtracks from film/video with orginal quality perserved.
- Provided with a built-in video editor for cutting/cropping/merging, etc.
- Can compress video with no quality loss.
- Fastest conversion speed, 50X speed up supported.