- Made a bootable El Capitan USB. Press Option key and boot from El Capitan USB; Go to Utilities, Open Terminal, set date to, (that is July 06, 2017 at 10:50am; date is set about over 2 years prior current date, I just pick a random day in mid 2017 as suggested by Charlee78), exit Terminal.
- September 30th, 2015. Getting El Capitan: This is a v10.11.6 installer.dmg (so no need for the combo update) straight from Apple's servers. Open it and install the package contained within, which will put the Install OS X El Capitan.app bundle into the Applications folder.
You can access the Terminal by clicking on the Utilities menu and selecting Terminal. Once the Terminal has launched, follow these steps. At the prompt, type date to see the date that’s on the Mac. UPDATE 2020-11-15: These instructions are for versions of macOS up to and including Catalina 10.15. If you have macOS Big Sur 11.0 installed please use the menu-bar-clock.sh shell script to set the date and time format of the menu bar clock from the command line. Display the time with seconds. Use a 24-hour clock. You need only to edit a line in this file in order to customize the type of system (i.e. Mac Pro, iMac, Mac Book Pro, etc) and the manufacture date (i.e. Early 2008, mid 2011, etc). Before we get to the file itself - you need to do two things: Enable 'show hidden files' in Finder. The plist file we are looking for (and the folder it resides in.
When you’re booting your Mac from the recovery partition and are planning to reinstall OS X, you might be met by the following message:
An error occurred while preparing the installation. Try running again

Now, if you haven’t used your Mac for a while, the error might be caused by an incorrect system date setting. You can check this by going to utilities and opening the terminal. Once in the terminal enter the following command and hit return/enter:
The result of this command will be the date that the system currently has been set to. For some reason, it might have been reset to 2001, in which case we need to set it to the right date. To do this, we enter a new command. This command will be entered as follows:
Every bracket should be replaced with a two-digit number based on UTC time. Below you see what the command should be for your current time and date – . To avoid trouble with timezones, we will use UTC time instead (). Which means, you can just enter it exactly like this:
Enter the command and hit return. You can then check if it was set correctly by running the first command again. If the date was wrong, it was likely that which caused the error, and after you quit the terminal it should be able to install OS X just fine.
Buying a Tesla? Use my referral link at the purchase of your new Model 3, S or X and get 1500km / 1000mi of free supercharging!Get free supercharging
Related
El Capitan Apple
Tibber – the Electric power company for the future
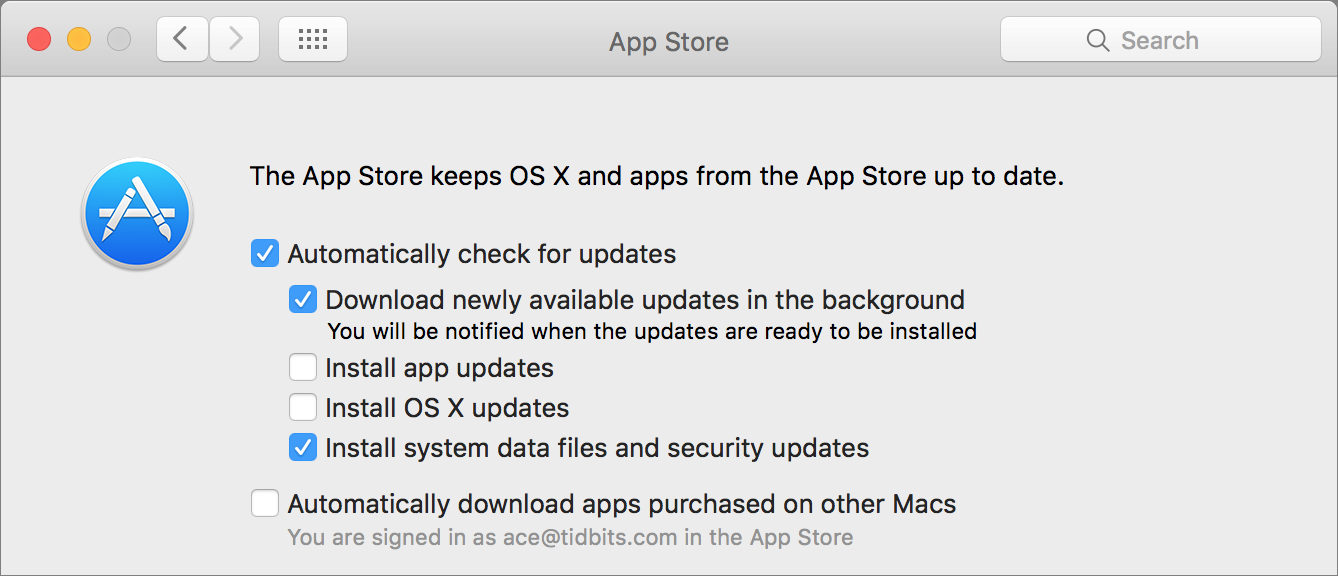
Electric power companies, in general, are pretty much the same. Tibber however, is unlike any electricity company I had seen before. They try to utilise the data we get from smart devices, which they also sell, to save electricity, money and the environment, as well as improving comfort. It’s a…
Tesla Summon Emergency Stop
TL;DR While using Summon via the app, pressing any button on the key fob will stop the car faster due to less latency. The Summon feature that comes with AutoPilot equipped Tesla's is pretty great when you need to park in a tight stop. It allows the car to park itself…
El Capitan Free Download
Review: Roborock S5 Max – Upgrading my robot vacuum after 6 years
Change Date Terminal Mac El Capitan Mac
In 2014 I bough our first robot vacuum. It was a Neato XV Signature Pro. This vacuum has been doing it's job faithfully since then, but recently the screen died (for a second time) and it seemed like a good time for an upgrade. Enter, the Roborock S5 Max. Looking…