There are many android applications that we use on our smartphones these days and a lot of us would really like to use those same apps on our Windows or Mac personal computers. If you fall under this same category then wonder no more, because Bluestacks will give you just the opportunity to install and use your favourite android applications on your Windows and Mac computers even faster than the mobile devices.
Speed up tips on BlueStacks 4 – BlueStacks Support. Allocate more RAM and CPU cores in BlueStacks Settings. Does bluestacks work with iphone. About Press Copyright Contact us Creators Advertise Developers Terms Privacy Policy & Safety How YouTube works Test new features Press Copyright Contact us Creators. Bluestacks is a fantastic software that allows users to run android based applications on windows and mac operating systems. But sometimes, when you upgrade your operating system from the previous version, or you upgrade Bluestacks itself.

Contents
- 3 How to Download Bluestacks for PC Windows
- 4 How to Download Bluestacks for Mac
- 7 How to Fix Bluestacks Engine Won’t Start Error
- 7.2 Change to DirectX and Change your RAM Capacity
- 8 Fixed: Bluestacks Snapchat not Working
Bluestacks App Player
So, what then is this Bluestacks I am talking about? Well, for those of you are might be hearing about it for the first time, Bluestacks is an Android Emulator or App Player developed by an American tech company with the same name. This company also built some added cloud-based multi-platform products and services that work with it. What Bluestacks actually does, is it gives you the users that leverage to be able to run android applications on Windows and Mac Operating Systems.
The app is easy to download and install as software for both Windows and Mac operating systems. Once installed, the app creates a virtual Android operating system within the Windows and Mac environment making it possible to install APKs on your computers. The biggest advantage of using Bluestacks 4 is the fact that you can enjoy the key features of cross-platform apps with more functions for free.
I have been enjoying my favourite mobile games on my Mac and it is faster and better on the bigger screen. So, if you want six times faster performance, access to Google Play Store and over 1.4 million applications all on your Windows and Mac without any compatibility challenges, follow this step by step guide.
Features of Bluestacks
Bluestacks comes with a lot of great features that you will definitely enjoy. When I first installed the software on my Mac computer, it did really well in terms of performance while playing “Need For Speed”. Check out some of the features associated with this awesome android emulator app.
- It has intuitive keymapping which lets you set controls on your keyboard, gamepad or mouse.
- Sleek User-Interface with easy navigation.
- It offers 6x faster performance than the fastest mobile smartphone with better graphics.
- It runs on Android N (7.1.2).
- Enjoy add-ons like Quests, Bluestacks Store and more.
- Play 3 games at once from different Google Play Accounts using the Bluestacks Multi-instance feature.
- You can play Pro games by converting Bluestacks store items into points.
- Enjoy over 1.4 million games, over 500 thousand flash games and stream videos on Facebook and Twitch.
How to Download Bluestacks for PC Windows
I must say before you start the download and installation process, you have to make sure that your Windows PC is compatible and meets the following requirements to avoid any issues as you proceed.
System Requirement for Windows
| Operating System: | Windows XP, 7, 8/8.1, 10 |
| Processor: | Intel or AMD |
| RAM & Disk space: | 2GB RAM & 4GB Disk space |
| Require Graphics: | Yes |
| Privileges: | Administrator |
| Require Internet: | Yes |
How to Install Bluestacks on PC Windows
- First of all, Download Bluestacks from the above link and once it is finished, double click on bluestacks.exe setup file from your download folder.
- You will get a popup warning you about the new software installation. Click “Run” to proceed with the installation.
- Grant the software administrator rights after file extraction are finished, so Bluestacks can work without issues on your PC.
- Accept the user license by ticking the small box at the bottom right of the Bluestacks installation window and click “Install Now”. You will also see an option to customize Bluestacks before you hit Install Now if you want to.
- Your installation will start immediately, so you have to wait a few minutes depending on your computer’s specifications for it to finish.
- Click “Complete” when the installation is completed to close the installation window.
- Bluestacks will automatically launch itself and it will take a while to setup on the first-time startup.
- You will be prompted to create a Google account or login if you already have an existing one, once the first-time initial setup is completed.
- Once you are signed in to your Google account in Bluestacks, make sure to grant it all permissions to Google Play Store so it can be connected. This will enable you to search and install apps directly on your PC from there.
If you followed these steps carefully, it means you have successfully installed Bluestacks on your Windows PC without issues.
How to Download Bluestacks for Mac
If you are wondering whether it would be easy to install Bluestacks emulator on your Mac operating system, well, wonder no more. You can install this application software but you first of all need to make sure your Mac computer meets the following minimum requirements to run it smoothly.
System Requirement for Mac OS
| Operating System: | Mac OS Sierra (10.12) High Sierra (10.13) Mojave (10.14) |
| RAM & Disk space: | 4GB RAM & 4GB Disk space |
| Require Graphics: | Yes |
| Privileges: | Administrator |
| Require Internet: | Yes |
How to Install Bluestacks on Mac OS
- Go to your download folder and double-click bluestacks.dmg file after the download.
- Bluestacks installer will then be verified by your Mac OS. Once the verification is done, you will get a “Are you sure you want to Open it” prompt.
- Click “Open” to proceed.
- Then click “Install Now” in the installation window.
- Enter your password when you get the prompt saying “Bluestacks is trying to install a new helper tool” to proceed.
- Wait for it to load on your Mac computer which may take some minutes.
- You will get another prompt saying “System Extention Blocked”. Click the “Open Security Privacy” option.
- Then “Security & Privacy” settings will popup. Click “Allow” at the bottom right to continue the installation which will take some extra minutes.
- Launch Bluestacks once the installation is completed and start enjoying your favourite android apps on your Mac.
How to Install APKs on Bluestacks
Installing APKs on Bluestacks is different from installing games from the Google Play Store. To do this, you first of all need to have the APK file downloaded on your computer. This is especially useful when you want to install third-party apps that are not available on Google’s Play Store. Below are the steps to install APK files from your Windows PC or Mac on Bluestacks.
- Launch Bluestacks and make sure “Home” is highlighted, then click “My Apps” at the top left corner of the Bluestacks window.
- At the bottom-right corner of the Bluestacks window, click “Install APK”. This will open a File Explorer (Windows) or Finder (Mac).
- Go to the location or folder where the APK file you want to install is located and click the APK file to select it.
- Then click “Open” at the bottom-right corner of the File Explorer window. This will start installing the app immediately.
- Once the installation is completed, you will see the app’s icon on the “My Apps” tab. Click on it to open the app.
How to Install Games on Bluestacks
Installing games that are available on the Google Play Store is different from the method of installing third-party apps on Bluestacks. The following steps will work you through this method.
- Open Bluestacks and click “My Apps” tab in the Home screen at the upper-left corner.
- Click “System App” in the top right side of the My Apps page. This folder contains stock Bluestacksapps.
- Click “Google Play” with the triangular multi-colored icon which will open Google Play Store.
- Right on top, you will see the search bar text box. Click on it and type the name of the game you want to install and hit enter.
- From the results, click the game you searched for and click the green install button.
- Depending on the app, you might be prompted to accept some terms. Click Accept.
- Once the installation is completed, you will see “Open” click on it to launch the app. Or you can alternatively launch the app from My Apps page by clicking the app’s icon.
How to Fix Bluestacks Engine Won’t Start Error
The moment you get this error message on your screen, everything becomes ineffective because it keeps popping up. For you to be reading this post, I am pretty sure you have encountered this error message on your screen. But not to worry, I will be explaining the possible solutions and how to fix this error below.
One of the major causes of this error message is when you install the latest Bluestacks or download the latest update of a new version. Windows updates too can cause this error through a bug while updating, sometimes it might be due to wrong settings or when you disable your computer’s virtualization technology. By following the following methods, you will be able to clear this error once and for all.
Disable Antivirus Temporarily
The first thing to do when you encounter this error message is to temporarily disable your anti-virus and check of Bluestacks will work better. To do this, launch your antivirus software and find the ‘Disable’ option. Once you do that and Bluestacks runs fine, then you might have to change your antivirus to prevent future occurrence of the error.
Change to DirectX and Change your RAM Capacity
By default, Bluestacks uses OpenGL for its graphics mode. You can try and switch this graphics mode to DirectX and reboot your device to clear this error. Please follow the steps below to change the graphics mode:
- Launch BlueStacks
- Go to options by clicking the button which looks like an arrow pointing down.
- Click on Settings
- Then Engine
- Select the DirectX option and click Restart Now
If after all this you still get this error message, then you might also want to change your RAM capacity. You can do so by clicking “Engine” in settings, to the right, you’ll see the option for CPU & RAM allocation. Adjust the RAM capacity to the right and hit Restart Now to see if it helps.
- Turn-on Virtualization Technology
This could be part of the reason you see this error message when your Virtualization Technology is not enabled. It helps Bluestacks to operate smoothly and faster without issues, but you have to make sure this technology is supported by your system first. To check for system support depends on what processor you are using.
1) For Intel Processor Users
- First, you have to download IPIU(Intel Processor Identification Utility)
- Then install and run the IPIU
- Go to the tab CPU Technologies
- From the drop-down menu, select Intel Virtualization Technology. If it says “Yes”, it means your system supports the Virtualization Technology.
2) For AMD Processor Users
Bluestacks Work On Mac
- For those who use an AMD processor, you will need to download the AMD Detection Utility
- Install and run the Utility software which will then notify you with a “The system is compatible with Hyper-V.” This means your system is compatible with Virtualization Technology.
But in the event where Virtualization Technology is not supported by your system, you can skip this process. You can enable Virtualization Technology from your BIOS settings using the steps shown below.
- First, you will have to restart your system
- Then press any of the following keys Esc, F8, F12, or F10 when the manufacturer’s logo comes out.
- By pressing any of the keys, it will bring up your BIOS menu. Sometimes you might not see it directly and you will need to select the menu yourself from the list.
- Search through the menu options for Intel Virtualization Technology, Virtualization Technology, Intel VT for Direct I/O, or any name your system manufacturer uses. Then enable the option and select “Save settings and Exit”.
Try Uninstalling and Reinstalling BlueStacks
If the above methods do not stop this error, then you will have to uninstall and reinstall the application to see if the errors will clear off.
- On your keyboard, hold the key with the Windows logo and press R to bring up the RUN command
- In the search box, type “%temp%” and hit the Enter key
- Select all the files in the folder by pressing the Ctrl key and A simultaneously
- When all the files are selected, hit the Delete on your keyboard and follow the prompts. This will erase all the files in the temp folder
- Download and install the “BlueStacks Uninstall” application and launch it. This uninstaller will remove all files related to Bluestacks on your computer which might take some couple of minutes
- Click “Yes” to confirm your actions and then OK when the process completes
- Download the most recent version of Bluestacks again using the link given earlier in this post. After that, you will have to go into safe mode on your computer.
- Again, hold the key with the windows logo and press R on your keyboard
- In the search box, type “msconfig” and hit Enter key.
- Go to the Boot tab and select Safe Boot
- Select OK and then Restart when it prompts you
- After system restart, your system will activate Safe Mode
- Double click the BlueStacks installer and wait for the installation to complete
- Once it is done, you can then turn off Safe Mode
- Hold down the key with the windows icon and R
- When the Run Command comes up, type “msconfig” and press the Enter key
- Go to Boot tab in the options and uncheck Safe Boot
- Then click OK to confirm and restart your computer in normal mode
Fixed: Bluestacks Snapchat not Working
Just because Bluestacks was developed with gaming in mind does not mean you can not use other android apps on it too. So, some time ago, apps like Snapchat used to work on Bluestacks but recently it gives an error message saying you are using a version of Snaptchat that is no longer supported. The major reason for this error is that Snapchat developers have in recent times have decided not to allow their app work with the latest Bluestacks versions. So, the best thing to do is to downgrade to an older version of Bluestacks.
Uninstall and Reinstall a Previous Version of Bluestacks
If you are currently using Bluestacks 3 or 4, then you might want to uninstall it and reinstall version 2. To do so:

- Hold the Windows key on your keyboard and press R
- In the command box, type “appwiz.cpl” without the quotation marks and press Enter
- Find Bluestacks and click uninstall, then follow the prompts. Or right-click Bluestacks and click uninstall.
- Download the installer for the older “Bluestacks 2” version from the Bluestacks website.
- After it has finished downloading, double click on the installer and follow the installation instructions on your screen. That’s all.
Try Installing Casper
Since the Snapchat developers are making changes to their application to restrict it from working on emulators. This is where Casper comes in, it can be used to make Snapchat unable to detect if it is being run on an emulator. So, let’s download and install Casper.
- Visit this linkto get the Casper APK file
- After downloading Casper, launch Bluestacks and at the top right corner of its home screen, click the “3 dots”.
- Then select Install APK option
- Then select the Casper.apk file you just downloaded and it will automatically install.
- Launch Casper and then install the latest Snapchat version on it.
But if this does not work for you, then there is only one more thing we can do.
- Try Using Snapchat in Beta Mode
Using the Snapchat beta version is another way to avoid this error message. This is because beta apps are used to test recent updates in applications before they are fully rolled out to the general public. For you to switch to beta mode, you, first of all, have to get the beta version of Snapchat.
- login on your Snapchat account through Bluestacks
- Click on Settings (the gear icon)
- Scroll down under the “Advanced” section, you will see “Join Snapchat Beta” click on it.
- Download the beta version and login to this version of Snapchat on Bluestacks. The beta version will automatically be applied.
F.A.Q
Is Bluestacks Free Software?
Yes! Bluestacks is totally free to download and install on Windows and Mac OS.
Can I stream on Bluestacks?
Yes! You can stream by installing an OBS studio or OBS classic. Follow this guide for more details on how to stream using OBS studio or classic.
Is it possible to transfer files from Bluestack to PC/Mac and Vice Versa?
Of course, you can transfer files from your Windows/Mac to Bluestacks and vice versa by going to the My Apps tab>More Apps>Media manager>Import from Windows or Export to Windows. Refer to this guide for more details.
How do I check and install BlueStacks updates?
You can check for the latest Bluestacks updates by clicking on the gear icon at the bottom left>About>Check for updates>download.
Conclusion
Bluestacks App Player is one excellent application software that was created to solve a seriously challenging problem among Android users. This emulator converts your Windows and Mac computers into an Android environment where you will be able to run .apk files effortlessly.
It even runs apps faster with better graphics than mobile devices and has a lot of amazing features as well. If you are a mobile gaming enthusiast or user of some mobile apps that you would prefer on a bigger screen, then Bluestacks is your solution.
I hope this article has helped you to successfully download and install this software on your Windows and Mac to enjoy your favourite android apps.
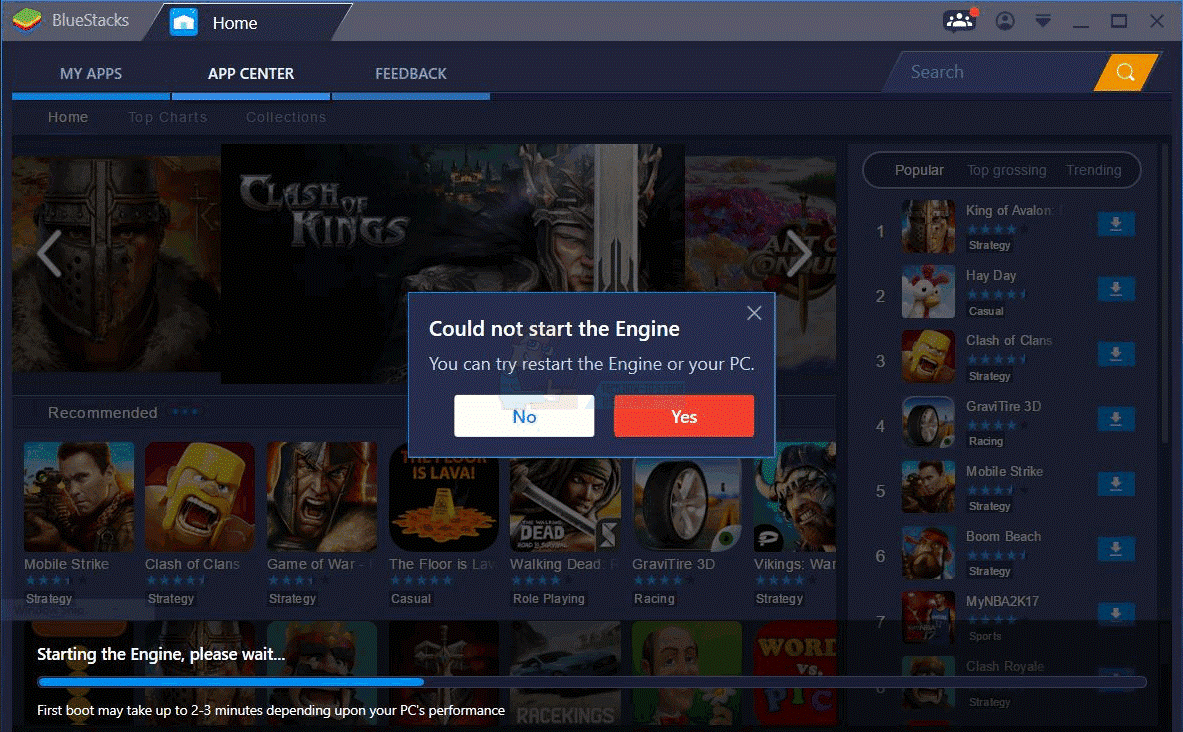
Summary :
When running a game, a lot of users complain that it’s almost unplayable due to the BlueStacks lag issue. How to make BlueStacks faster? If you are also searching for a method, this post of MiniTool is what you need.
Quick Navigation :
Bluestacks is a practical cross-platform Android emulator for Windows and Mac. It is specifically developed for Android gamers to run apps and games on your computer. However, a great many people encounter the BlueStacks lag issue while playing a game. How to make BlueStacks faster on PC? Here we will introduce 4 effective methods to you.
Is Bluestacks safe for PC? A large number of users are confused about this question. If you are trying to figure it out, you can get the answer from the post.
Method 1. Update Your Graphics Card Driver
Graphics card driver plays an important role in gaming performance. Once the graphics card driver gets outdated or corrupted, you may encounter many issues while playing games like League of Legends FPS drop, Dying Light crashing, and BlueStacks lag.
Now, follow the steps below to update the GPU card driver.
Step 1. Press the Win + R key to open the Run dialog box, and then type devmgmt.msc in the box and hit Enter.
Step 2. Expand the Display adapters category, and then right-click the graphics card driver and select Update Driver.
Step 3. Then you can select Search automatically for updated driver software option and follow the on-screen prompts to complete the update.
After that, you can restart the computer and see if the BlueStacks running slow issue still persists.
Method 2. Add More RAM to BlueStacks
How to make BlueStacks faster on PC? Another simple way is to allocate more RAM to BlueStacks. This is because the BlueStacks lag issue can be caused by insufficient RAM source.
Step 1. Launch the BlueStacks app on your PC, and then click on the Settings button at the top right corner.
Step 2. Select the Settings in the pop-up window to open the Settings window.
Step 3. In the Settings window, navigate to the Engine tab from the left pane.
Step 4. Drag the Memory handle rightward to increase the amount of RAM allocated to BlueStacks.
--image from bluestacks.com
Now, you can relaunch the program and check if the BlueStacks lag issue is fixed or not.
Method 3. Close Non-essential Third-Party Programs
If there are too many third-party programs consuming the CPU and memory resource, you may encounter the BlueStacks lag issue. To speed up BlueStacks, we recommend you close the non-essential programs in Task Manager.
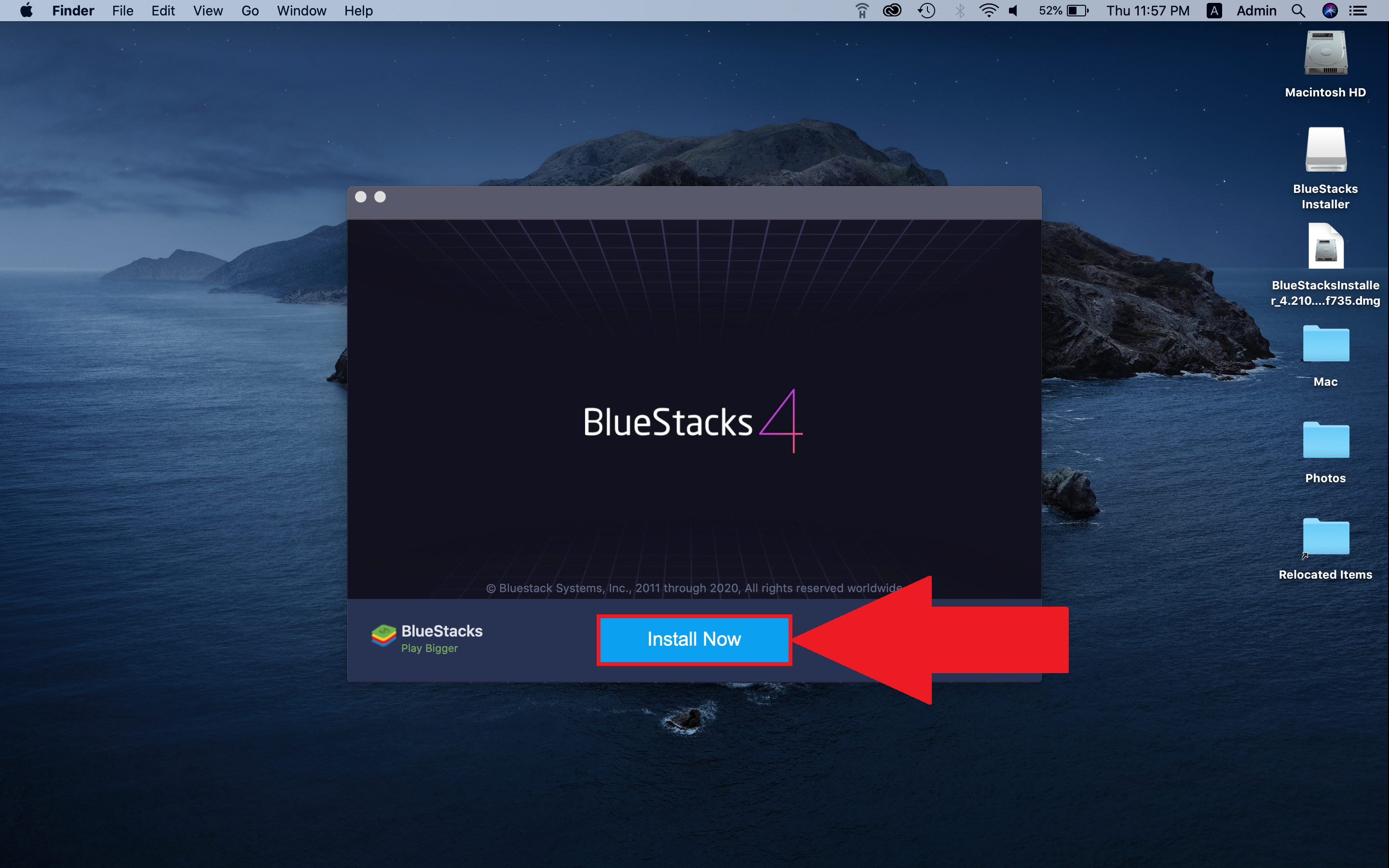
Step 1. Right-click the empty space on the taskbar and select Task Manager from the context menu.
Step 2. Navigate to the Processes tab and click on the Memory column to sort the active processes.
Does Bluestacks Work On Mac M1
Step 3. Right-click the memory-intensive process and select End task. Then repeat this step to close all memory-consuming processes.
Method 4. Change the Display Settings of BlueStacks
As you know, display settings have a great impact on the game playing speed. To speed up BlueStacks, you can try adjusting the display settings to the lower resolution and DPI. Here’s how to do that:
Step 1. Launch your BlueStacks client and click on the Settings button in the upper right corner.
Step 2. Open the Settings window by select the Settings on the pop-up menu.
Step 3. Go to the Display tab and select a lower resolution than your previous settings.
Step 4. Select the Low (1600DPI) option. After that, you can save the changes and exit.
How to speed up BlueStacks? The top 4 methods are introduced to you. Now, it’s your turn to have a try.
A great many people want to uninstall BlueStacks due to various reasons. How to completely uninstall BlueStacks? This post will provide you with a full guide.