The Xbox Game Bar gives you access to various chat tools, streaming features, performance statistics, and even Spotify. You don’t have to Alt+Tab between apps. To chat with your Xbox friends on Windows 10, press the Windows key+G at any time to bring up the Xbox Game Bar. Jul 16, 2019 I plugged it into my mac and downloaded the designated El Gato software. I have used the default settings and can not seem to get the party chat to be included in the stream or recordings. I have changed the settings within my Xbox Display and Sound - Party Chat Output to 'Headset & Speakers' like many of the tutorials have said but to no avail. Party Channel connects players in the same party (queued up in the lobby together). Game Channel connects players on the same team but in different parties (filled into a team-based game mode). You might also be in Xbox or PlayStation Party Chat, both of which will keep Fortnite's voice chat. Chat Communication on PC/Mac. To open the chat window, press “ Enter.' From there, you can use various chat commands to communicate with other players. Here are some common chat commands: /say sends a message to players in close proximity /party sends a message to players in your party /zone sends a message to all players in your current zone. With the Xbox app setup or join an Xbox party. Get together and chat with friends as you move from game to game, right from your phone or tablet. Chat with friends on Xbox Series X S, Xbox One, and Windows 10 PCs.
- Can You Get Xbox Party Chat On Pc
- Can You Join An Xbox Party On Mac
- Xbox Party Chat Mac
- Xbox App For Mac Os
- How To Join Xbox Party Chat On Mac
The Elder Scrolls Online can be enjoyed solo, but it is also filled with your fellow adventurers. You can find information on how to interact with other players below.
Communicating with Other Players
Chat Communication on PC/Mac
To open the chat window, press “ Enter.' From there, you can use various chat commands to communicate with other players. Here are some common chat commands:
- /say
sends a message to players in close proximity - /party
sends a message to players in your party - /zone
sends a message to all players in your current zone - /tell with '@UserID' or their character's name
sends a private chat message to the indicated player. - /guild 1 or /g1
sends a message to the first guild you've joined. If you join multiple guilds, you can use the numbers 2-5 to speak to your other guilds (ex. /guild 2 or /g2).
You can also perform a variety of emotes—fun animations that add flavor to your interactions with others. Try a /dance!
There are several chat options you can access by clicking the gear icon in the upper-right of the chat window including locking the window, creating a new tab, and selecting which chat channels you see. You can find additional options within the Social Settings menu.
Chat Communication on Console
Text chat on console is off by default, but can be enabled a few different ways. If you already have a keyboard connected, you can simply press ' Enter' to open the text chat HUD. Alternatively, you can press the Menu and Map buttons on your controller simultaneously. You can also go to the Social settings menu to turn the HUD chat display on (and you'll find options to change the text size and profanity filter here, too!).
Voice Chat Communication on Console
Voice chat can be accessed by accessing Main Menu, then Social , and finally Voice Chat. There are three types of channels:
- Area: Open to everyone within a certain distance of you. You are automatically added to this channel upon your first login.
- Group: Only open to members of your group.
- Guild: Only open to members of your guild. Guilds have six sub channels - one for officers, and five for other members of the guild.
Quick Chat & Emotes
Quick chat and emotes are a way to quickly message other players around you. You can open the Quick Chat and Emote Menu by navigating to Main Menu, then Social, and Emotes. From here, you can select the quick chat or emote you wish to use.
While playing the game, press and hold right on the D-pad to open the emote quickslot for emotes and quick chat.
Forming a Party
Many of Tamriel's dangers require a group to overcome. Below are the steps to invite another player to your party:
PC/Mac
- Open the chat window by pressing “Enter'
- Type /invite and the player name
- Press “Enter'
The player will then be prompted to join your party.
You can also invite a character that is nearby by approaching them and pressing “ F' to bring up the interaction radial menu. Incoming party requests appear as a small, glowing chat bubble icon in your chat window.
Xbox One
- Approach the player
- Hold down the 'Menu' button
- Use the left stick to choose “Invite'
The player will then be prompted to join your party.
PlayStation®4
- Approach the player
- Hold down the 'Options' button
- Use LS to choose “Invite'
The player will then be prompted to join your party.
Interacting with Others (interaction wheel)
Using the interaction wheel, you can perform several interactions with your fellow players, including:
- Challenge them to a duel
- Initiate a trade
- Invite them to a group
- Report them
- Send them a whisper
- Add them as a friend
To open the interaction wheel on PC/Mac, press and hold “ F' while targeting the player and make your selection.
To open the interaction wheel on consoles, press and hold the ' Menu' button if on Xbox One or the 'Options' button if on PlayStation®4 while targeting the player and make your selection.
Group & Activity Finder System
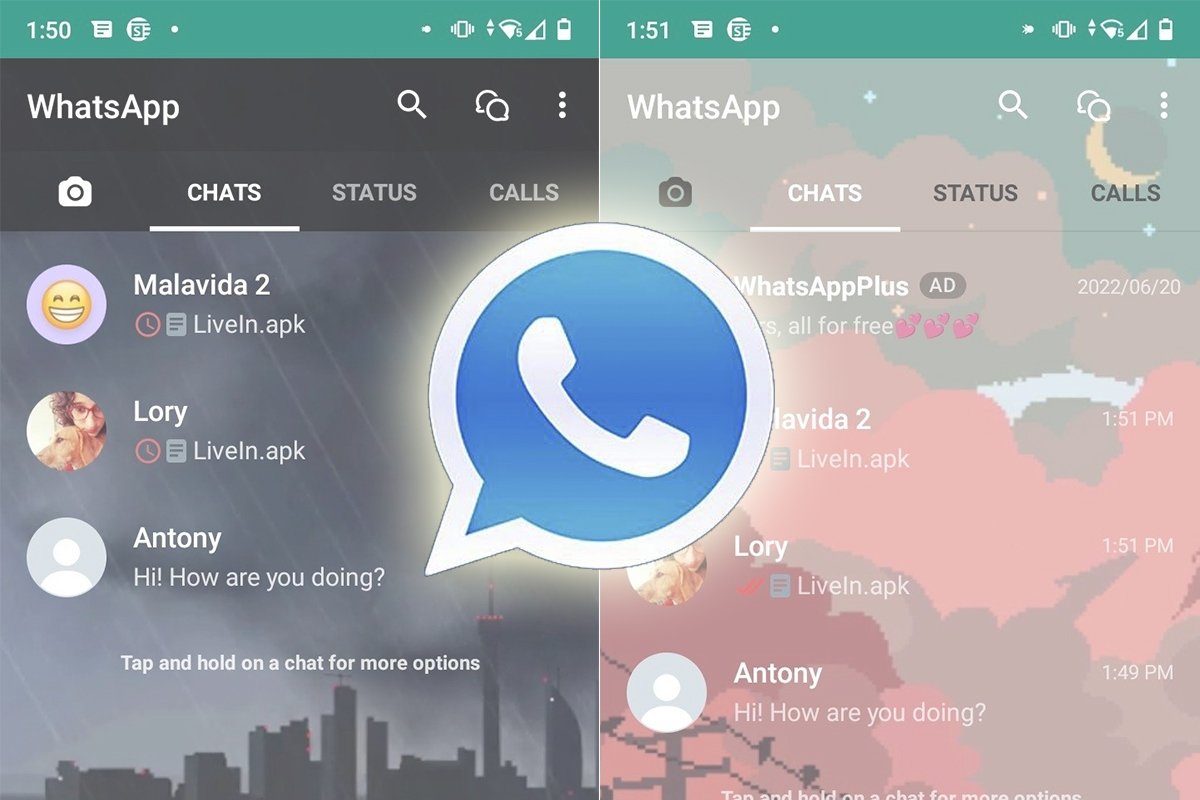
The Group & Activity Finder tool can assist you in finding other players to join with.
To access the tool on PC/Mac:
- Press “P' to open the group menu.
- Select your role.
- Select your activity type.
- Select 'Join Queue'.
To access this tool on console, navigate to Main Menu, then Social, and finally Group.
Once you're grouped, you can use a Wayshrine or the “Travel to Player' function options to join up (unless your group mates are in an AvA area).
When selecting an activity type, you can choose between creating a simple Group, joining a Dungeon Finder group (allowing you to queue for specific dungeons), joining an Alliance War group, or joining a Battleground group. Note that you must be in an an AvA area to queue for an Alliance War group.
The tool also allows you to set your desired group role: Tank, Damage, or Healer. If queing for a Dungeon, you also have the option to select Normal or Veteran mode.
Travel to Player
You can travel to anyone that's in your group, guild, or contacts list, regardless of the zone they're in! To do this, select their name in the Contacts, Group, or Guild Menu, then select Travel to Player. This will place you at the nearest Wayshrine to that player.
Note that you cannot enter or leave Cyrodiil (Alliance War) by using the Travel to Player function.
Adding Friends
Your friends list helps you keep track of players you like to socialize with in-game. To add a friend:
PC/Mac
- Open the Contacts Menu
- Press “E' to open the “Add Friend' dialog
- Enter your friend's character name or UserID
- (Optional) enter a message to send your friend
- Hit “Request'
Can You Get Xbox Party Chat On Pc
You can also send friend requests by right-clicking a character's name in chat, or by aiming at them and pressing “ F' to activate the interaction menu (if they're close by).
Xbox One
On Xbox One, your friends list helps you keep track of players that you like to socialize with in-game. To add a friend, use your Xbox One system or send friend requests by holding down 'Menu' button while targeting a player and choosing 'Add As Friend' with the left stick.
PlayStation®4
On PlayStation®4, your friends list helps you keep track of players that you like to socialize with in-game. To add a friend, you can use your PS4 system or send friend requests by holding down 'Options' button while targeting a player and choosing 'Add As Friend' with the left stick.
Forming a Guild
Guilds allow large groups of players to organize, coordinate, and socialize. They each have their own private chat channel and several other benefits which include:
- Guild Banks, available after your Guild reaches 10 players, and accessible through Bankers in large cities
- Guild Stores, available after your Guild reaches 50 players, and allows guild members to buy items from other guild members in addition to posting items for sale
- Guild Traders, public outlets for Guild stores that can be bid on and purchased each week

Adobe photoshop lightroom 6.3 cc. To form a Guild:
PC/Mac
- Open the Guilds Menu
- Press “E' to create your guild
- Enter your desired guild name
- Select your Guild's alliance for the Alliance War
- Choose “Create Guild'
You can invite other players to join your guild by selecting the “Roster' section of the Guild menu and pressing “ E' to add a member by their character name or UserID.
Xbox One
- Open the Social Menu
- Go to Guilds
- Select Create New Guild
- Select your Guild's alliance for the Alliance War
- Enter your desired Guild name
- Select Finish
You can invite other players to join your guild by selecting the Roster section of the Guild Menu and pressing ' X' to add a member by their gamertag.
PlayStation®4
- Open the Social Menu
- Go to Guilds
- Select Create New Guild
- Select your Guild's alliance for the Alliance War
- Enter your desired Guild name
- Select Finish
You can invite other players to join your Guild by selecting the Roster section of the Guild Menu and pressing the ' Square' button to add a member by their online ID.
Joining a Guild
If you're invited to join a Guild, you'll receive a notification that allows you to accept or decline the invitation. Easy!
If you're having trouble finding a Guild to join, ask your fellow players in the area chat or check out the Guild Recruitment section on the official forums.
Don't forget that if you ever have additional gameplay questions, you should navigate to the in-game Help menu for more information on the game's features and mechanics. In addition, you can visit the Players Helping Players section in the official ESO forums to talk to the ESO community or check out any of the player-made guides right here.
how to join xbox party on PC:- In the past, Microsoft has promised to work on improving its services by introducing new features for gamers. So far, Microsoft has managed to improve its Microsoft Store and Game bar. Recently, it has announced a new feature that allows cross-platform communication through text and voice during games. There are plenty of games on Xbox that have cross-platform support, for example, State of Decay and Sea of Thieves.
Of course, most of the games nowadays come with in-game chat features that enable players to communicate and coordinate effectively during multiplayer matches. However, when it comes to cross-platform games, there is no quick solution that can help players to communicate with players who are using a different platform to play the game.
Nowadays, the ability to initiate communication via chat or voice chat between different platforms has become a necessity in most games. Today, in this article, you will learn how to join an Xbox party chat on PC in just a few simple steps.
What Is Xbox One Party Chat
The latest version, Windows 10, is very user-centric and boasts a plethora of features. For gamers, One of the best features of Windows 10 is the ability to communicate with Xbox One Players through party chat. You can do chatting with your friends using Xbox on PC. To explain it in simple terms, let’s say you’re playing Sea Of Thieves or a game on PC and your friend is playing on Xbox one.
Can You Join An Xbox Party On Mac
The game itself has an in-game chat option for players to chat with other Xbox players. However, the in-game chat option doesn’t let you chat with your PC friend since it does not support cross platform communication. Most of the games that are available on Xbox One nowadays do not support cross-platform communication at the moment.
In times like these, the Xbox One Party Chat feature of Windows 10 comes in handy. Using this feature, you can actually chat with your Xbox one friends from your PC during the games. In addition to this, you can use this feature in pretty much every game without any issues.
Furthermore, you can take advantage of this feature for talking with your fellow Xbox friend without having to open other messaging apps like Skype, etc. So, basically, it’s a quick and reliable fix to fulfill your communication requirements in games.
Also Read:- How To Use Two Headphones On PC & MAC At Same Time
Xbox Party Chat Mac
How To Join Xbox Party On PC
The process of joining an Xbox One party chat on PC is quite simple and only takes a few seconds to set up in the beginning. In order to get started, you will have to follow up the below-mentioned steps properly on your PC. Please keep in mind that this feature is available on Windows 8 and 10 versions.
Autocad tool bar not dispalyed. So, in case if you happen to have an older version of Windows, then you wouldn’t be able to use this feature. It’s better to upgrade your windows version to get this feature. Now let’s go ahead and start off the guide without wasting any further time.
In order to use this feature, you need to have the Xbox companion app installed on you PC. Make sure to download the app and install it on your PC in case if you don’t have it already.
- Go ahead and download theXbox App on your PC from the link to begin the process.
- Make sure to follow the on-screen instructions to complete the installation process of the Xbox App.
- Now open the Xbox App and sign in to your Xbox Microsoft Live account by entering the credentials.
- After successfully login, select the Wheel icon located in the left corner of your screen to open settings.
- Now go to the General Tab and select the Microphone and speakers that you would like to use for chatting.
- In the top right corner of the screen, you will find the Party option, click on it and proceed further.
- Click on the “Start A Party” option located under the Party tab to create a new party.
- Now invite your Xbox friends to the party by clicking on the Invite option on your screen.
There are options to mute the chat or make the party invite-only or make changes in the settings etc. After inviting your Xbox friends to the party, you will be able to communicate with them through text and voice chat. So, whenever you play any cross-platform game like Sea of Thieves, make sure to use this feature to communicate with your teammates to improve your coordination in the game.
Xbox App For Mac Os
Final Words
This ability to communicate with different devices is a much-needed feature, especially in games that support cross-platform gaming. Microsoft has done a good job by introducing the Xbox Companion app on PC and smartphones. Yes, you can use the Xbox app on your Android device as well to communicate with your Xbox friends.
How To Join Xbox Party Chat On Mac
In case if you need any further support regarding the information in the article or if you have any further doubts about How To Join An Xbox Party On PC, then let us know in the comment section below.